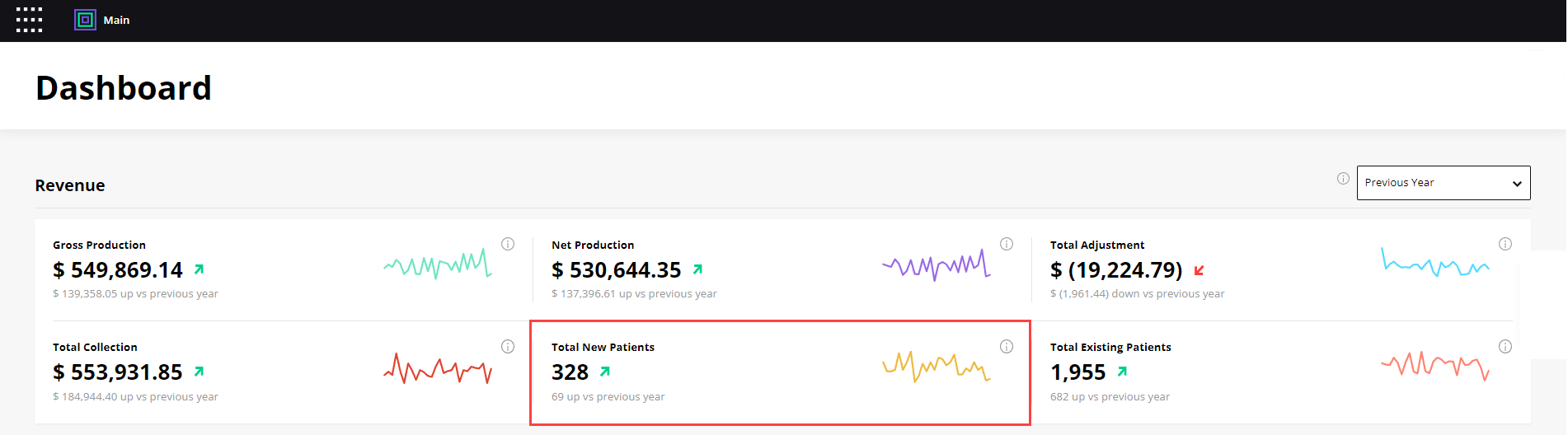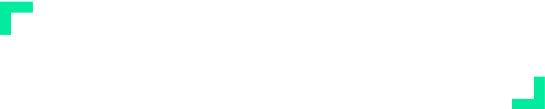Dentrix Ascend and Jarvis: A Report Guide
Introduction
The following sections will highlight how the modules in Jarvis populate their data. You’ll discover how to compare data in Dentrix Ascend reports to the data in Jarvis so you can better understand the numbers you see. This will allow you to feel confident in Jarvis’ ability to structure and give useful insights into the trends and recommendations for your business.
Disclaimer
If your office or organization has customized any core metrics (Gross Production, Net Production, Adjustments, Collections, New Patients, or Patient Visits) please contact your Customer Success Manager for a customized report guide. The below report guide provides instructions based on the platform’s default metric definitions and calculations.
PMS Report Types
When comparing Dentrix Ascend reporting to Jarvis Analytics, it is critical that the PMS reporting is generated using the same report settings that Jarvis was configured with to ensure matching values between both platforms.
Dentrix Ascend’s integration to Jarvis Analytics using two different report settings, Modified Date, and Transaction Date.
What is your report type?:
Not sure what setting your Jarvis Analytics platform is based on? Find out by going to the Main page of Jarvis and opening up your location information card.
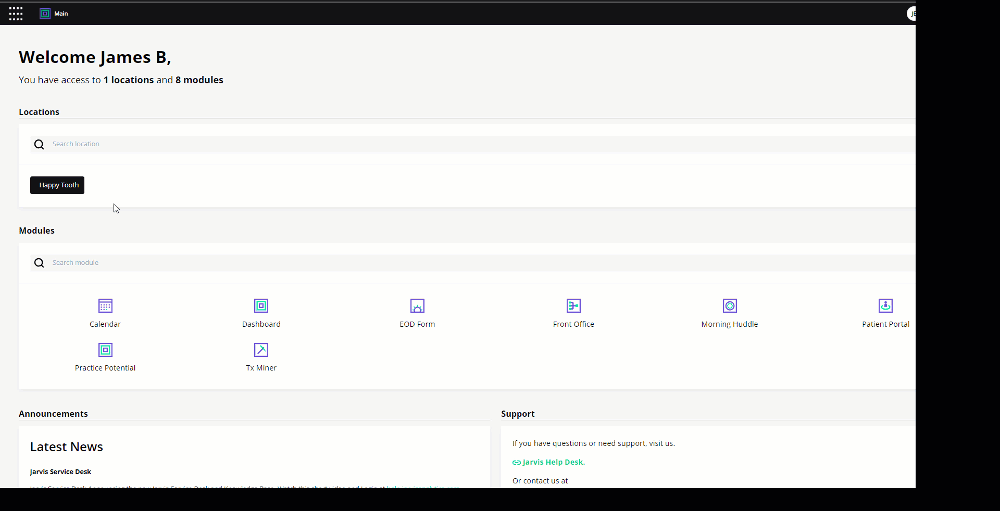
Instructions:
This guide is broken down by which report type your integration is based upon. For Dentrix Ascend, you will be accessing two locations for these reports. The Standard Reports and Analysis Ledger Report Builder in the Power Reports section. Use the section below for how to generate the reports (depending on your report type), and then apply the correct columns, rows and filters to build the report you need.
Aging
In this section, we will cover:
- How the Aging / Credit Balance report can be generated using the Power Report Tool in Dentrix Ascend
- How to find the same data in the Aging Module in Jarvis, and how you can find and compare data between the two programs
Transaction Date and Modified Date
- Once you are in Dentrix Ascend Home Page, Go to Home -> Power Reporting
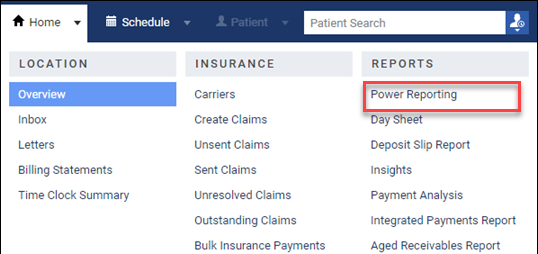
- Once Power Reporting is open, search for, then open Analysis Ledger Report Builder
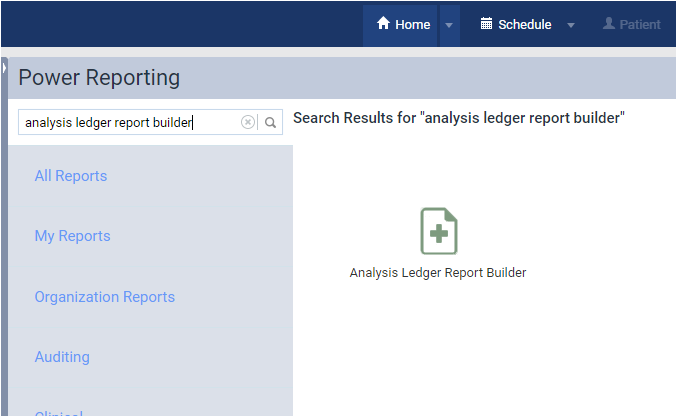
- With the Report Builder open, select and enter the following parameters into your Rows, Columns and Measure.
- Rows
- Primary Guarantor or Patient
- Column
- Aging
- Measures
- Amount
- Filters
- Transaction Location
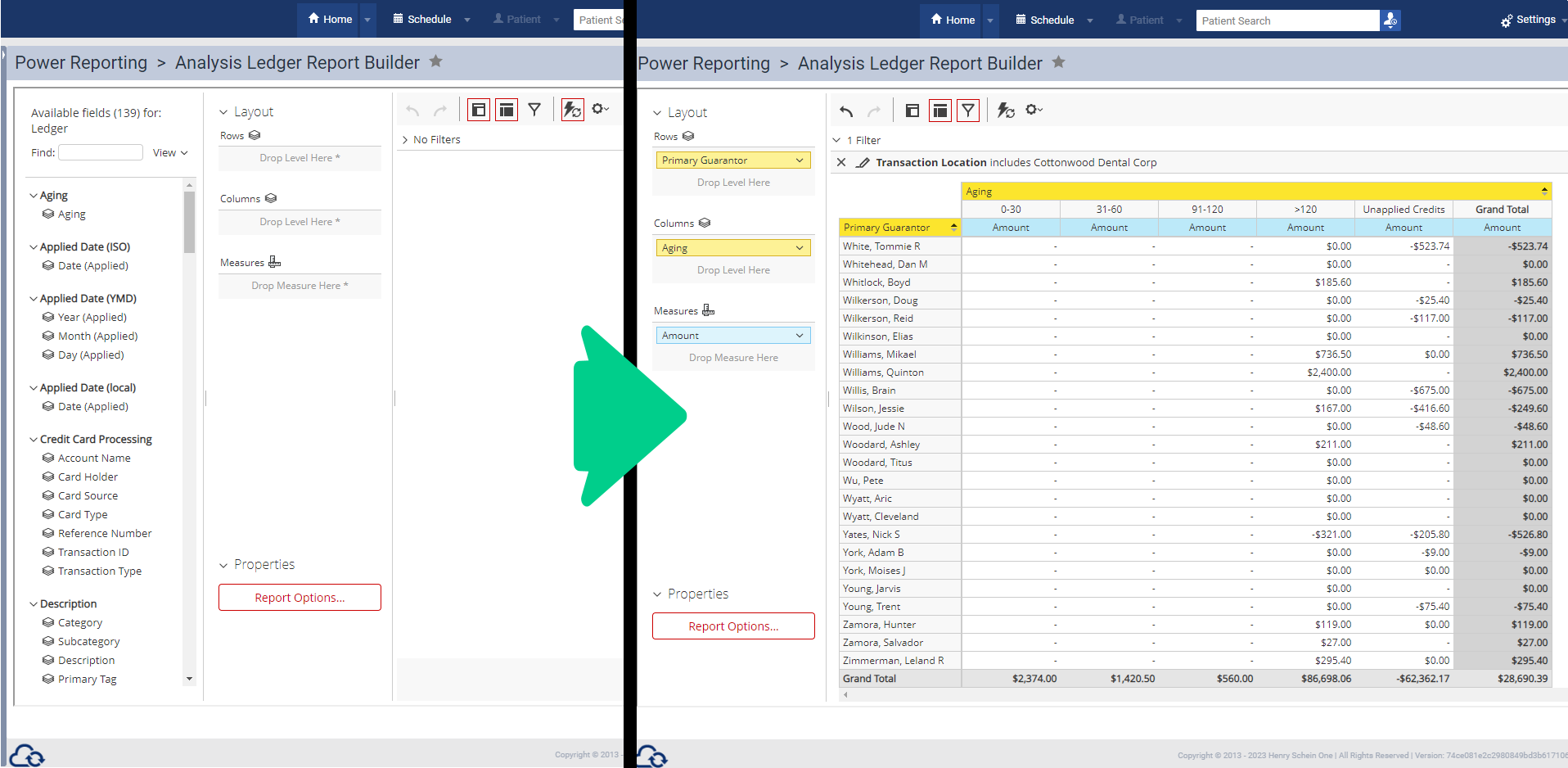
- Transaction Location
- Rows
- With your report completed, you should have matching metrics with your Jarvis Front Office(Solo) or Aging module.
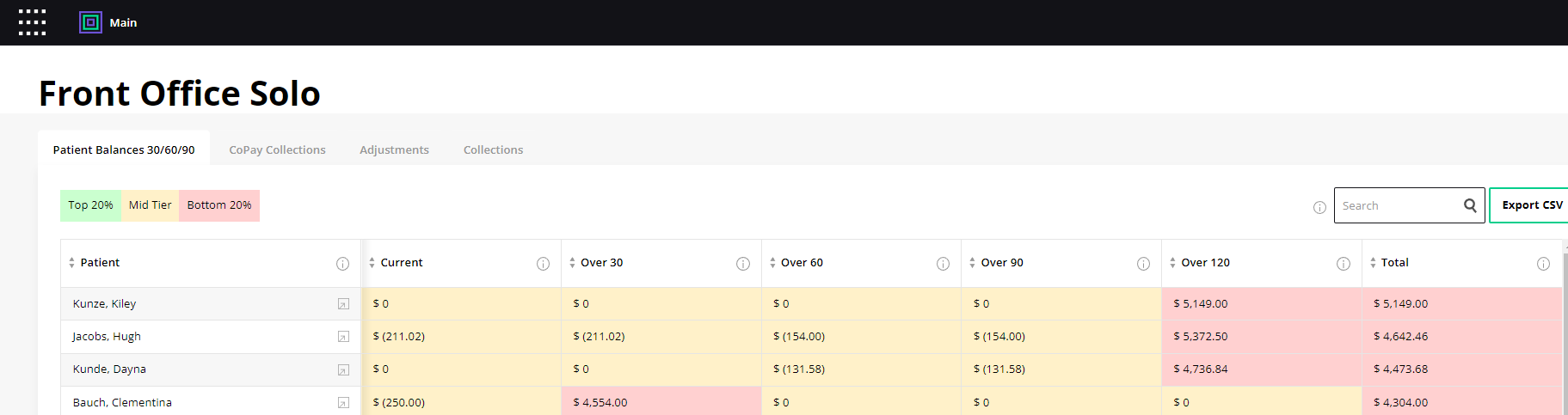
Notes:
The built-in Aging Report is not used because it may include payments/transactions from patients that are not part or under the selected location. Since Jarvis is calculating it per location, we were advised by the Dentrix Ascend Development Team to use the Analysis ledger Report builder as the most reliable Aging report.
Adjustments
In this section, we will cover:
- How the you can locate and compare your data for Adjustments in Dentrix Ascend
- How to find the same data in the Dashboard Module in Jarvis, and how you can find and compare data between the two programs
Instructions: Select the tab with your report date type.
- Modified Date
- Transaction Date
Modified Date
- Once you are in Dentrix Ascend Home Page, Go to Home -> Provider A/R Totals
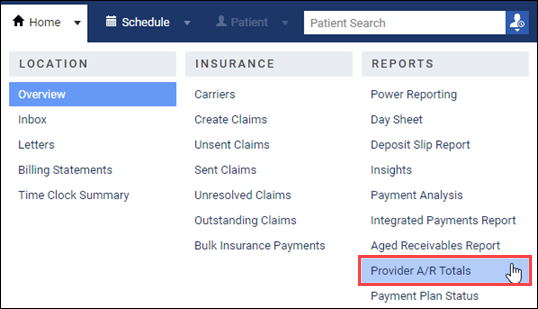
- While in the Provider A/R Totals page, change the settings to the following information
- LOCATIONS: Select Location(s)
- DATE RANGE: Select Date Range
- PROCEDURES: All
- CHARGE ADJUSTMENTS: All
- CREDIT ADJUSTMENTS: All
- INCLUDED UNAPPLIED CREDITS: Yes
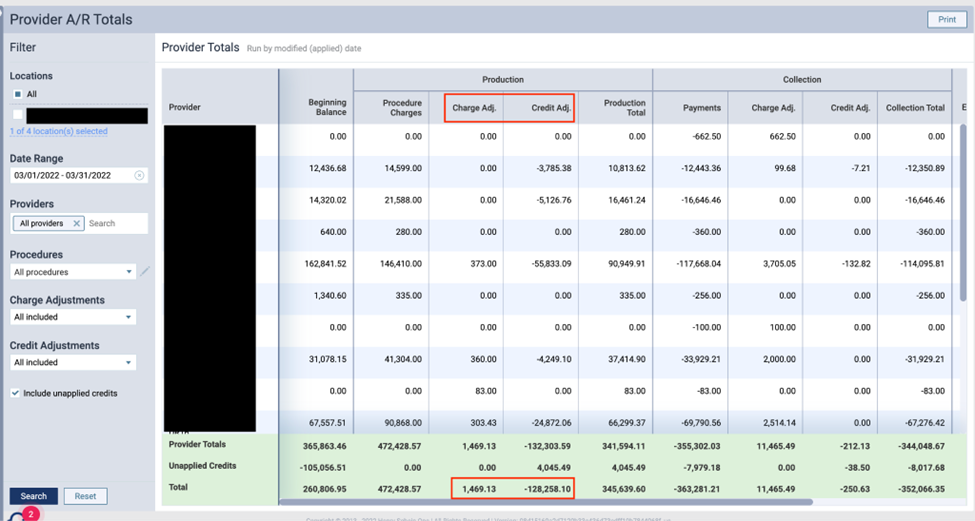
- To get your Total Adjustments:
- Production Charge Adjustments + Production Credit Adjustments = Total Adjustments
- In Jarvis you can locate your Adjustments in the Dashboard Module
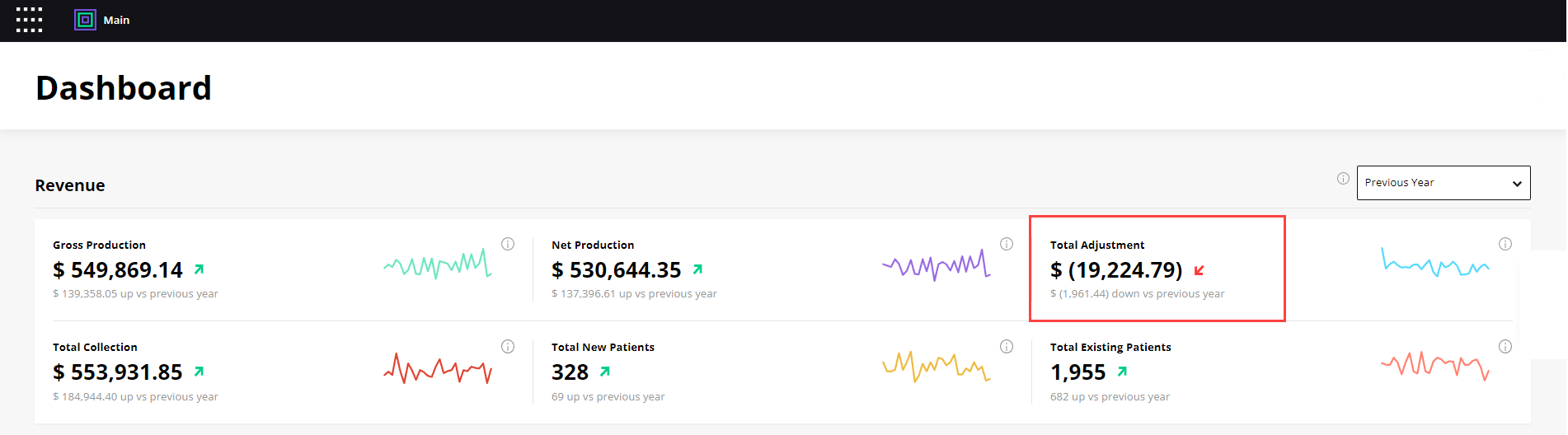
Transaction Date
- Once you are in Dentrix Ascend Home Page, Go to Home -> Power Reporting
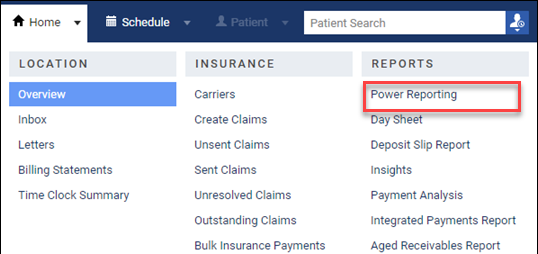
- Once Power Reporting is open, search for, then open Analysis Ledger Report Builder
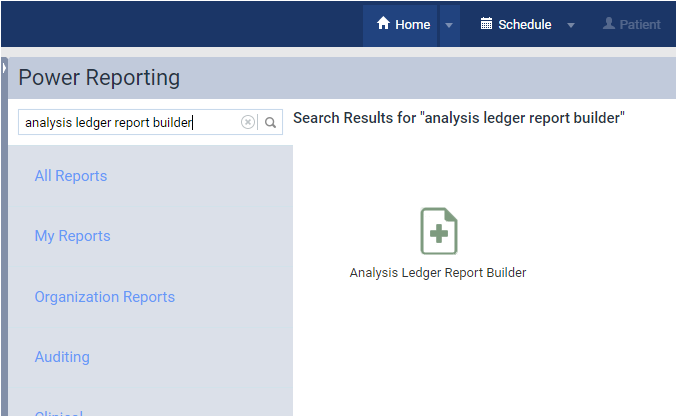
- With the Report Builder open, select and enter the following parameters into your Rows, Columns, Measure and Filters.
- Rows
- DATE: Transaction Date
- Production or Collection
- Category
- SubCategory
- Measures
- Amount
- Count
- Average Write-off
- CATEGORY: includes Charge Adjustments and Credit Adjustments
- Filters
- Date (trans)
- Category – Includes Charge Adjustments and Credit Adjustments
- Location – Same as location listed in Jarvis
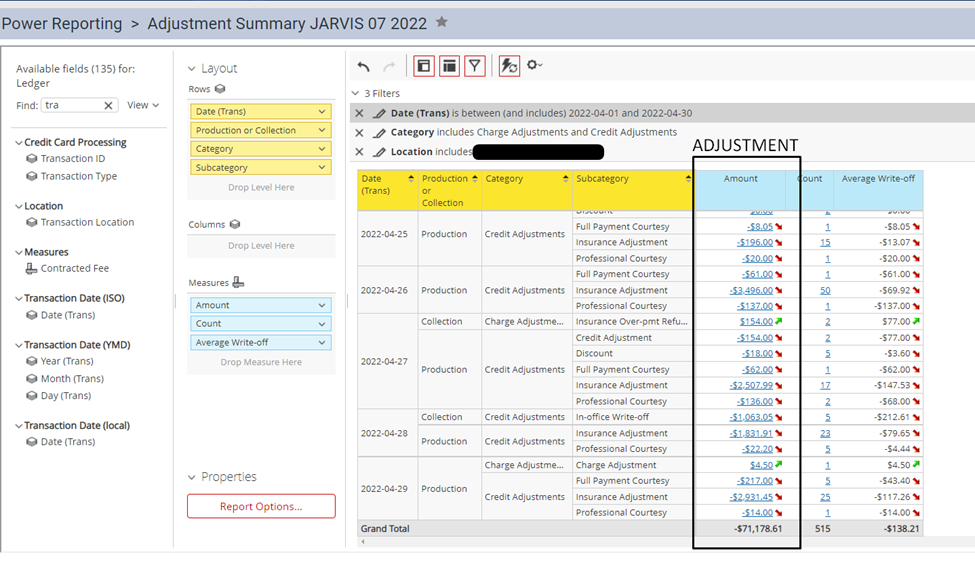
- Rows
- Your Adjustment Amount is in the Amount column, in the Grand Total row.
- With your report completed, you should have matching metrics with your Jarvis Dashboard module
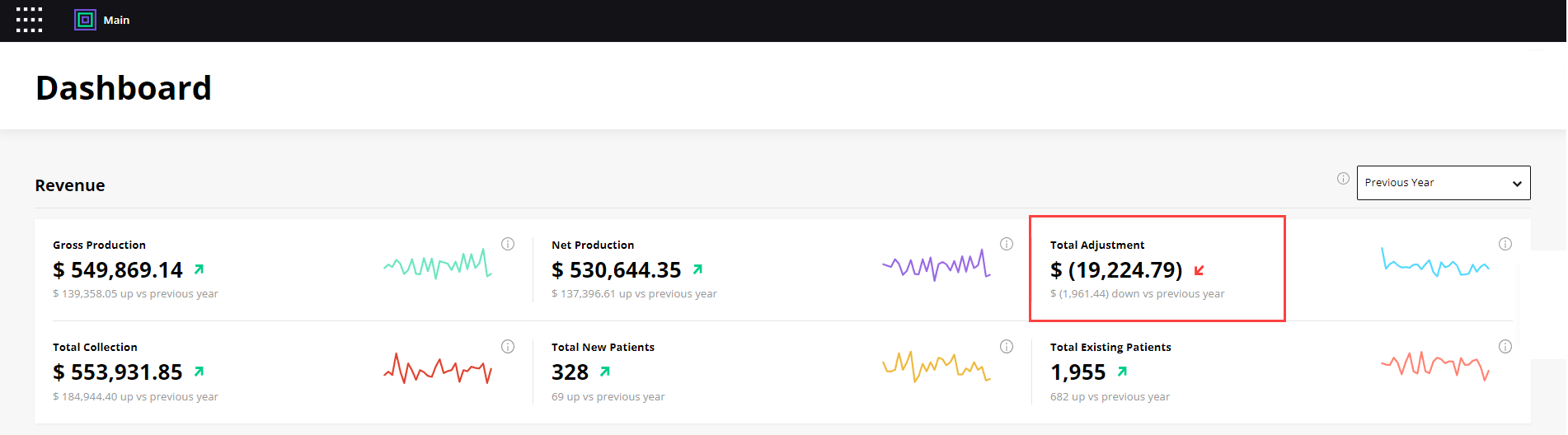
Notes:
For provider adjustment, provider production report adjustment should be used. Adjustment summary should only be used for office totals.
Collections
In this section, we will cover:
- How the you can locate and compare your data for Collections in Dentrix Ascend
- How to find the same data in the Dashboard Module in Jarvis, and how you can find and compare data between the two programs
Instructions: Select the tab with your report date type.
- Modified Date
- Transaction Date
Modified Date
- Once you are in Dentrix Ascend Home Page, Go to Home -> Provider A/R Totals
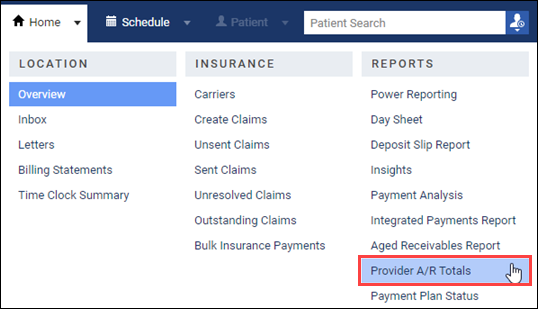
- While in the Provider A/R Totals page, change the settings to the following metrics
- LOCATIONS: Select Location(s)
- DATE RANGE: Select Date Range
- PROCEDURES: All
- CHARGE ADJUSTMENTS: All
- CREDIT ADJUSTMENTS: All
- INCLUDED UNAPPLIED CREDITS: Yes
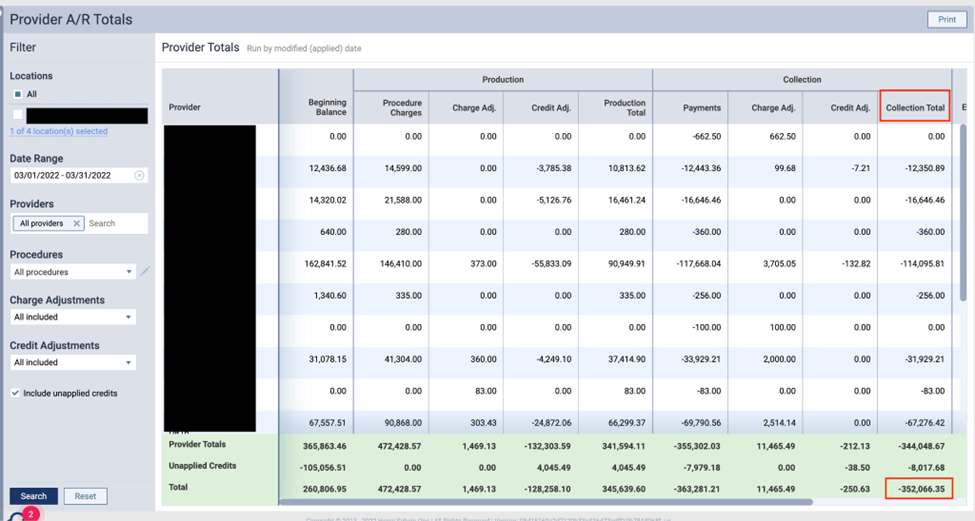
- To get your Collections total look at the bottom of the Collections Total column
- In Jarvis, you can locate your Adjustments in the Dashboard Module or the Collections view in the Front Office module. For Jarvis Enterprise users, you can find all this in the Operations and Financials module.
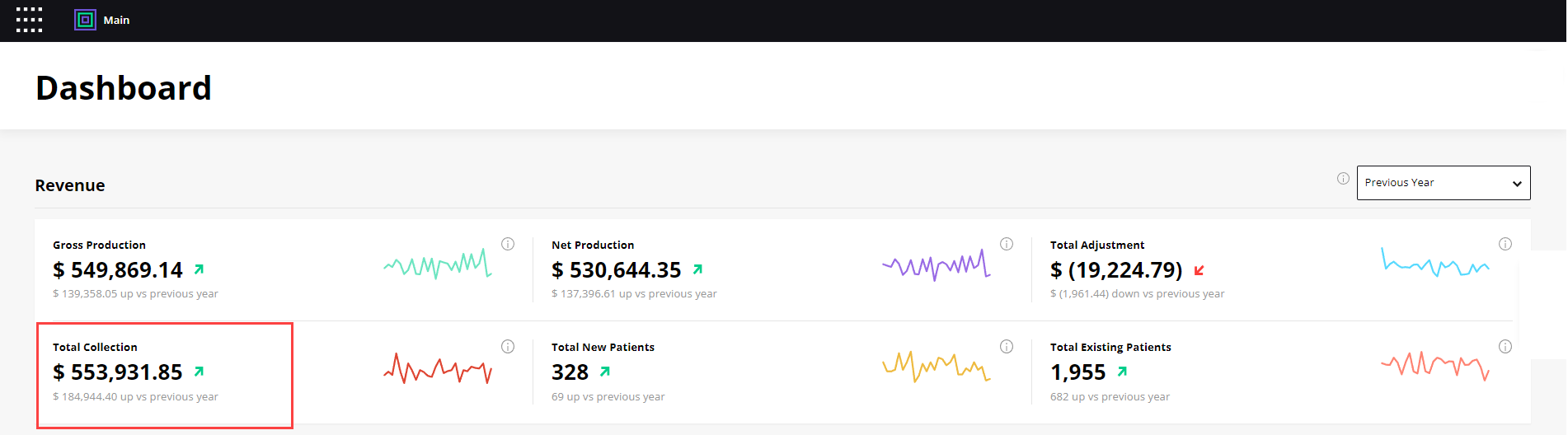
Transaction Date
- Once you are in Dentrix Ascend Home Page, Go to Home -> Power Reporting
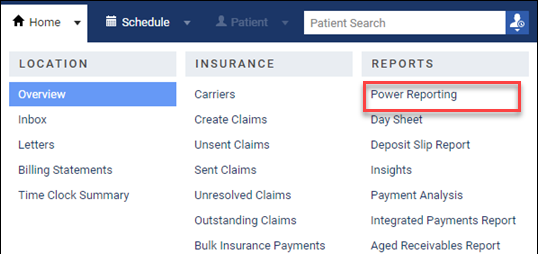
- Once Power Reporting is open, search for, then open Analysis Ledger Report Builder
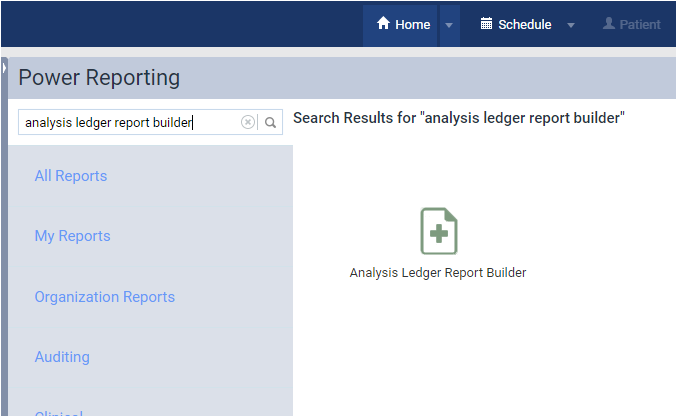
- With the Report Builder open, select and enter the following parameters into your Rows, Columns, Measure, and Filters
- Rows
- Location
- Date(Trans)
- Provider
- Column
- Category
- Measures
- Amount
- Filters
- Date (trans)
- Production or Collection includes Collection
- Location – Same as location listed in Jarvis
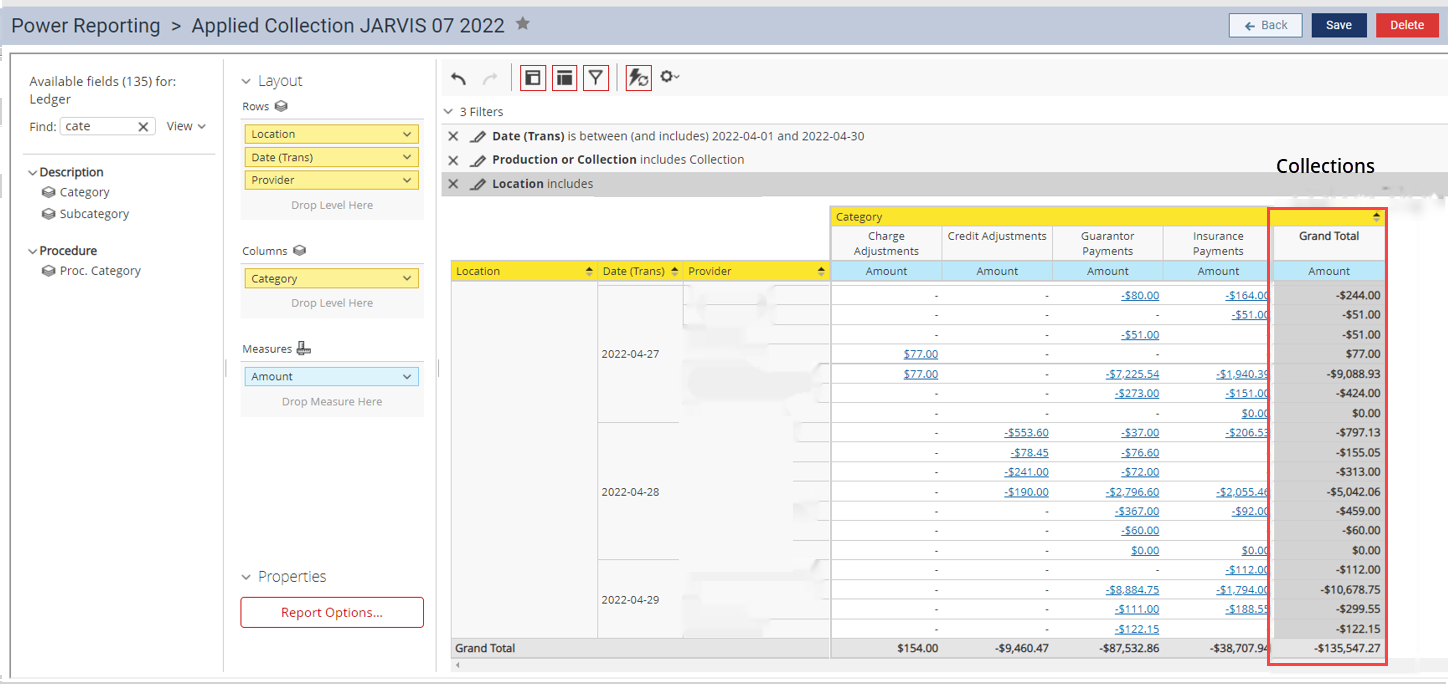
- Rows
- To Find your Total Collections amount look for the Grand Total column.
- With your report completed, you should have matching metrics with your Jarvis Dashboard module
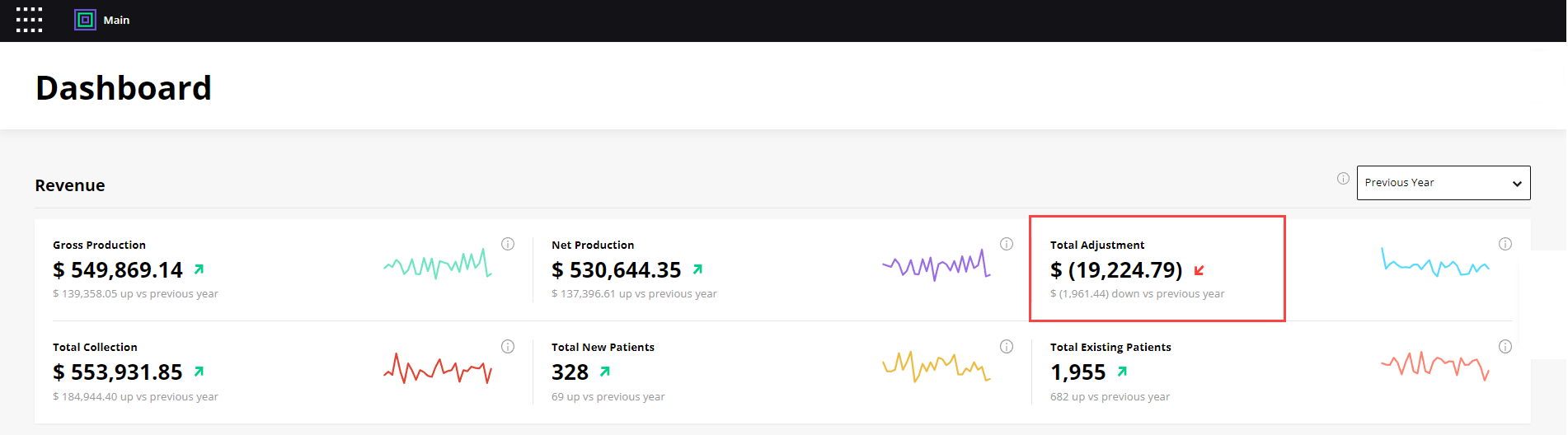
Gross and Net Production
In this section, we will cover:
- How the you can locate and compare your data for Gross Production in Dentrix Ascend
- How to find the same data in the Dashboard Module in Jarvis, and how you can find and compare data between the two programs
Instructions: Select the tab with your report date type.
- Modified Date
- Transaction Date
Modified Date
- Once you are in Dentrix Ascend Home Page, Go to Home -> Provider A/R Totals
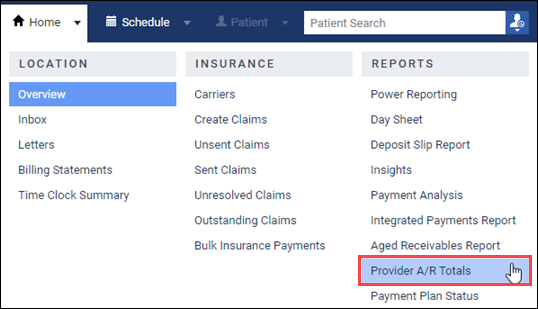
- While in the Provider A/R Totals page, change the settings to the following information
- LOCATIONS: Select Location(s)
- DATE RANGE: Select Date Range
- PROCEDURES: All
- CHARGE ADJUSTMENTS: All
- CREDIT ADJUSTMENTS: All
- INCLUDED UNAPPLIED CREDITS: Yes
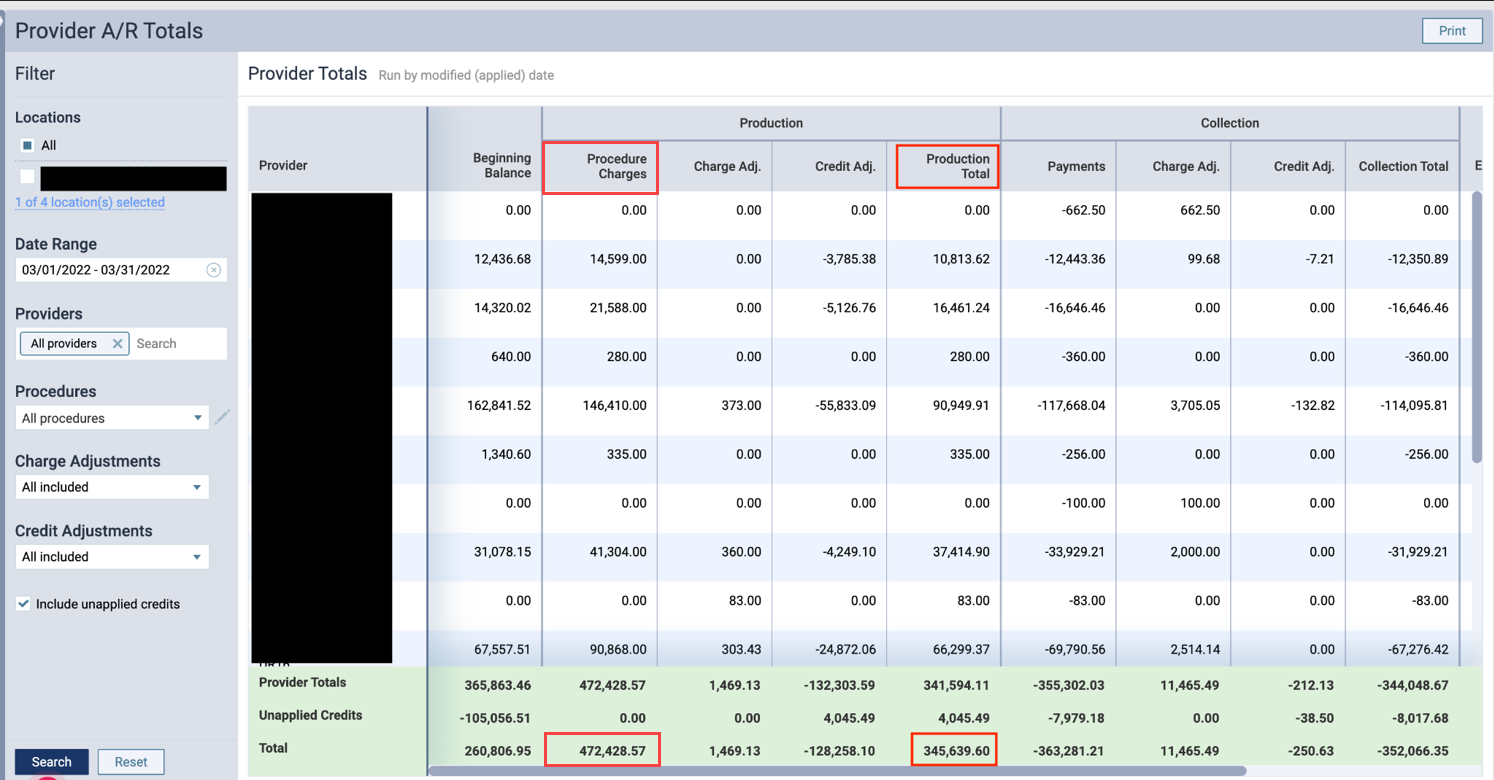
- To get your Total Gross Production Look at the Total Procedure Charges, for your Net Production, look at total for Production Total column.
- In Jarvis you can locate your Gross Production in the Dashboard Module
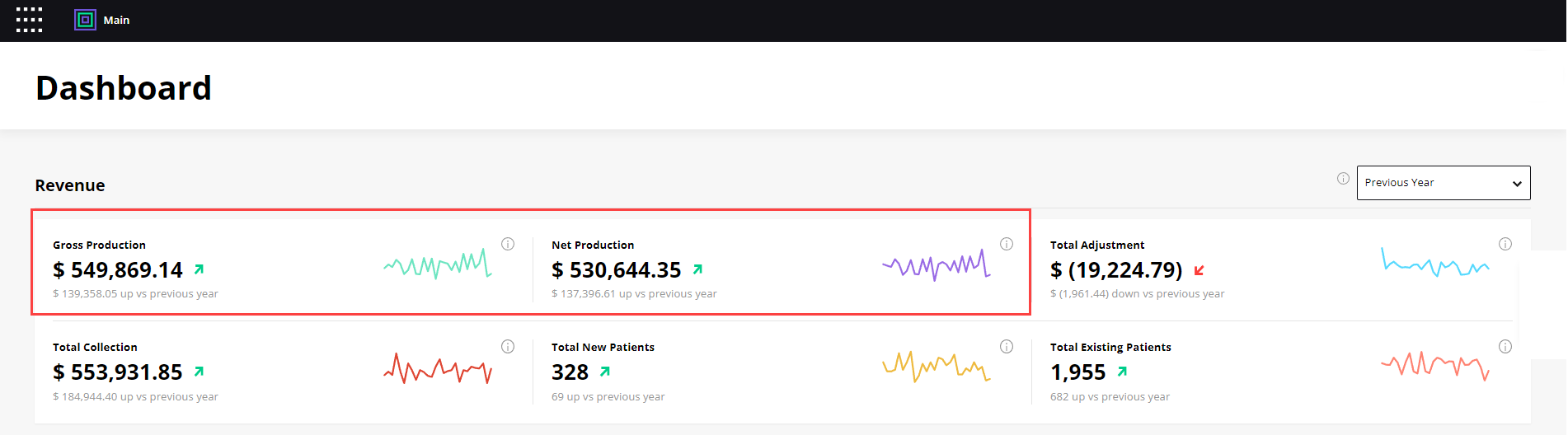
Transaction Date
- Once you are in Dentrix Ascend Home Page, Go to Home -> Power Reporting
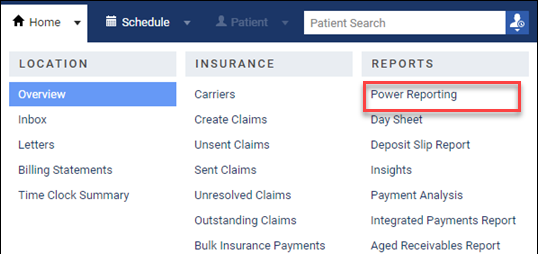
- Once Power Reporting is open, search for, then open Analysis Ledger Report Builder
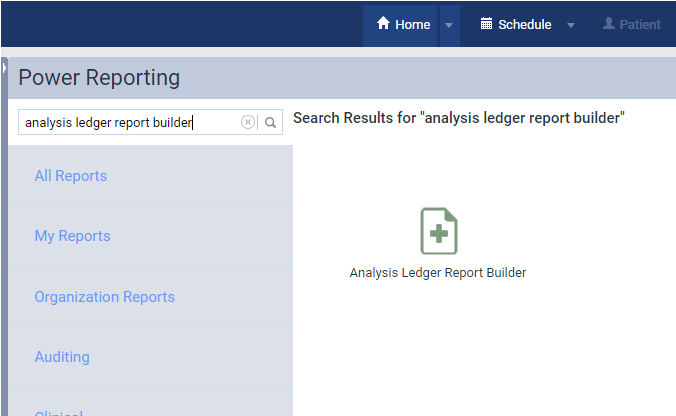
- With the Report Builder open, select and enter the following parameters into your Rows, Columns and Measure.
- Rows
- Date(Trans)
- Provider
- Location
- Column
- Category
- Measures
- Amount
- Filters
- Date (trans)
- Production or Collection includes Collection
- Location – Same as location listed in Jarvis
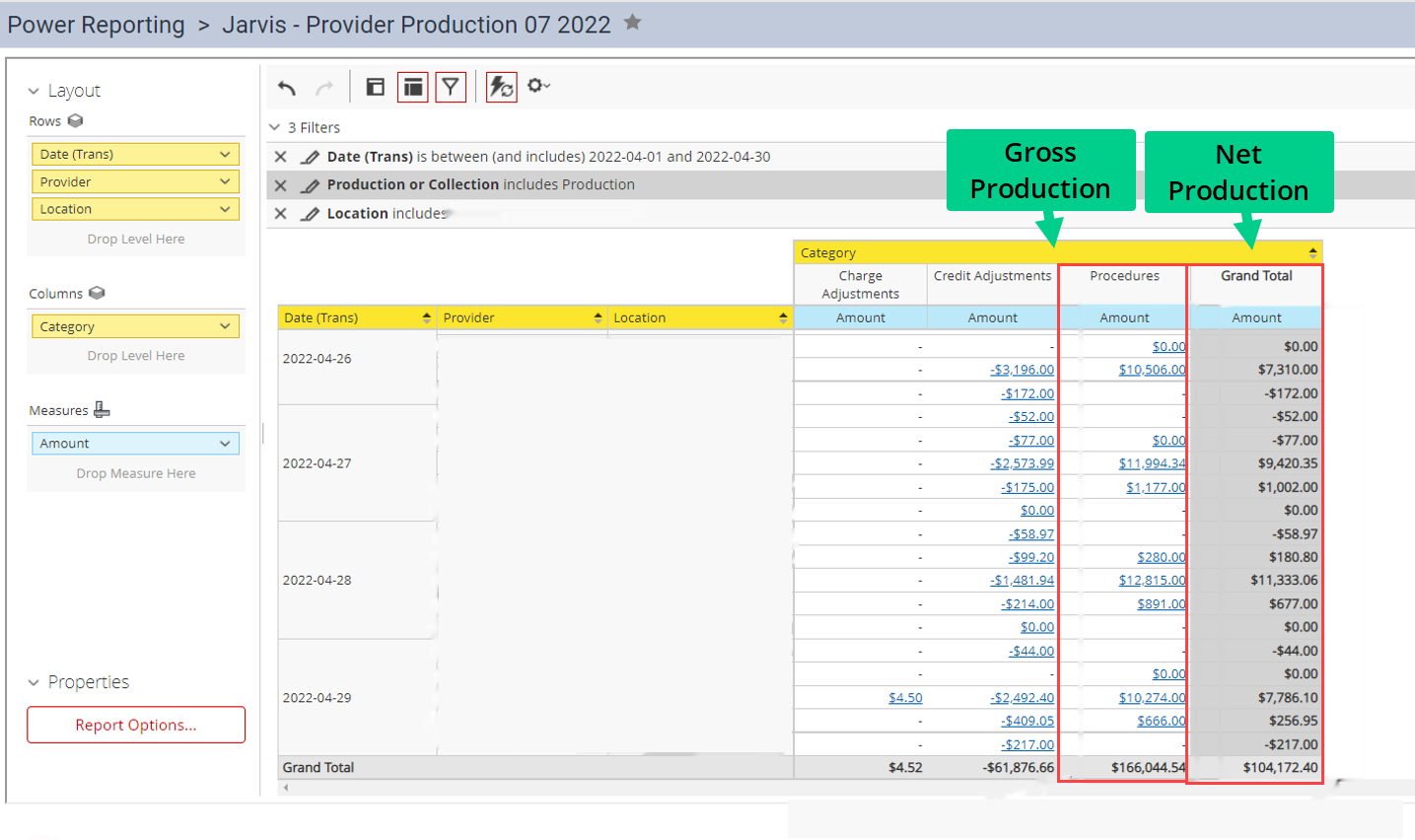
- Rows
- To get your Total Gross Production Look at the Total Procedure Charges, and to look at your Net production, look at the Grand Total Column
- With your report completed, you should have matching metrics with your Jarvis Dashboard module.
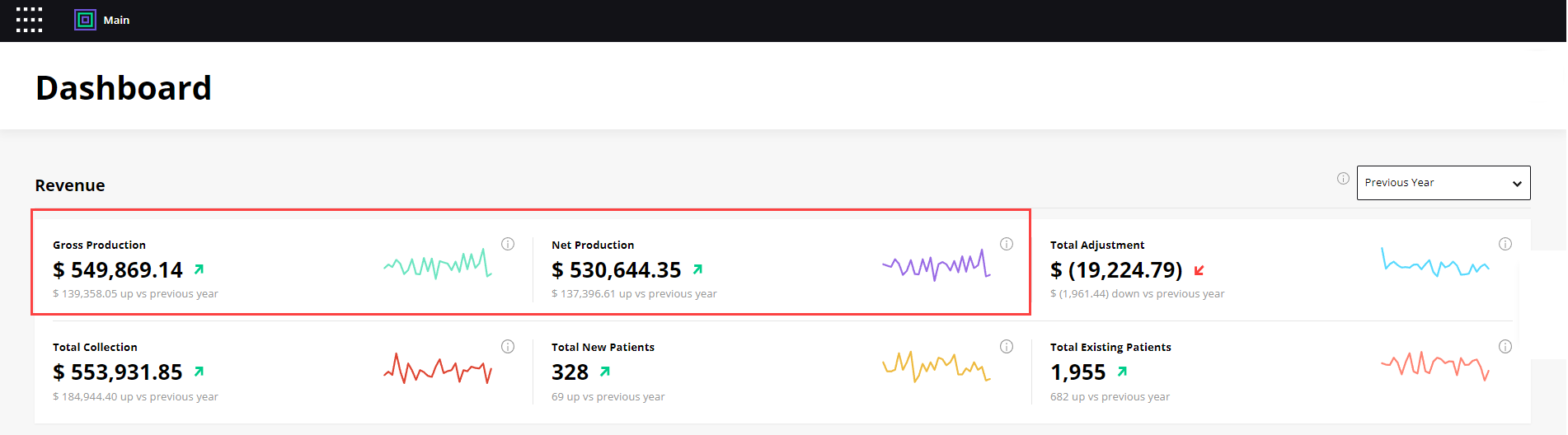
New Patients
In this section, we will cover:
- How the you can locate and compare your data for Adjustments in Dentrix Ascend
- How to find the same data in the Dashboard Module in Jarvis, and how you can find and compare data between the two programs
Instructions: Select the tab with your report date type.
- Modified Date
- Transaction Date
Modified Date
- Once you are in Dentrix Ascend Home Page, Go to Home -> Provider A/R Totals
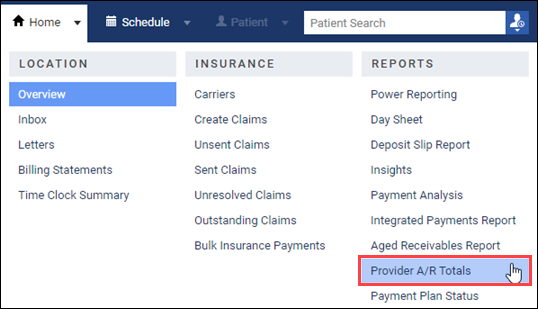
- While in the Provider A/R Totals page, change the settings to the following information
- LOCATIONS: Select Location(s)
- DATE RANGE: Select Date Range
- PROCEDURES: All
- CHARGE ADJUSTMENTS: All
- CREDIT ADJUSTMENTS: All
- INCLUDED UNAPPLIED CREDITS: Yes
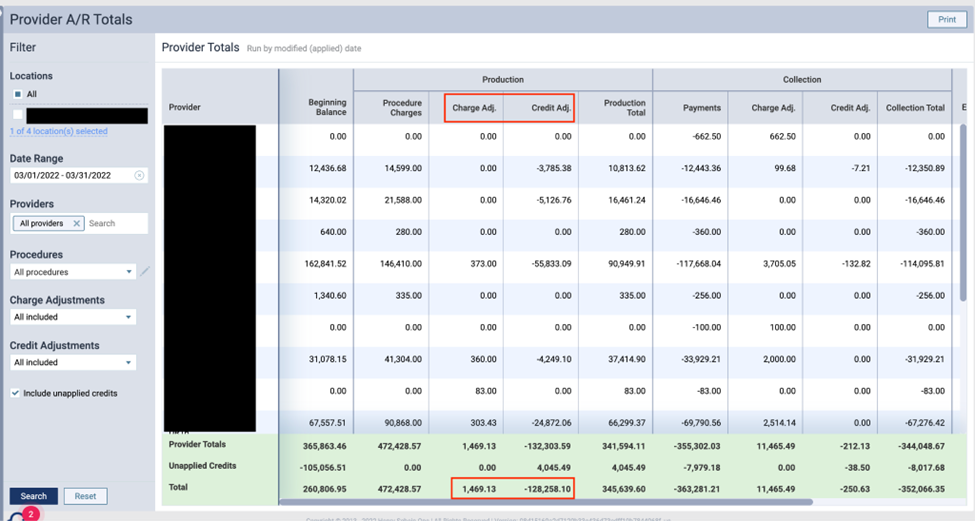
- To get your Total Adjustments:
- Production Charge Adjustments + Production Credit Adjustments = Total Adjustments
- In Jarvis you can locate your Adjustments in the Dashboard Module
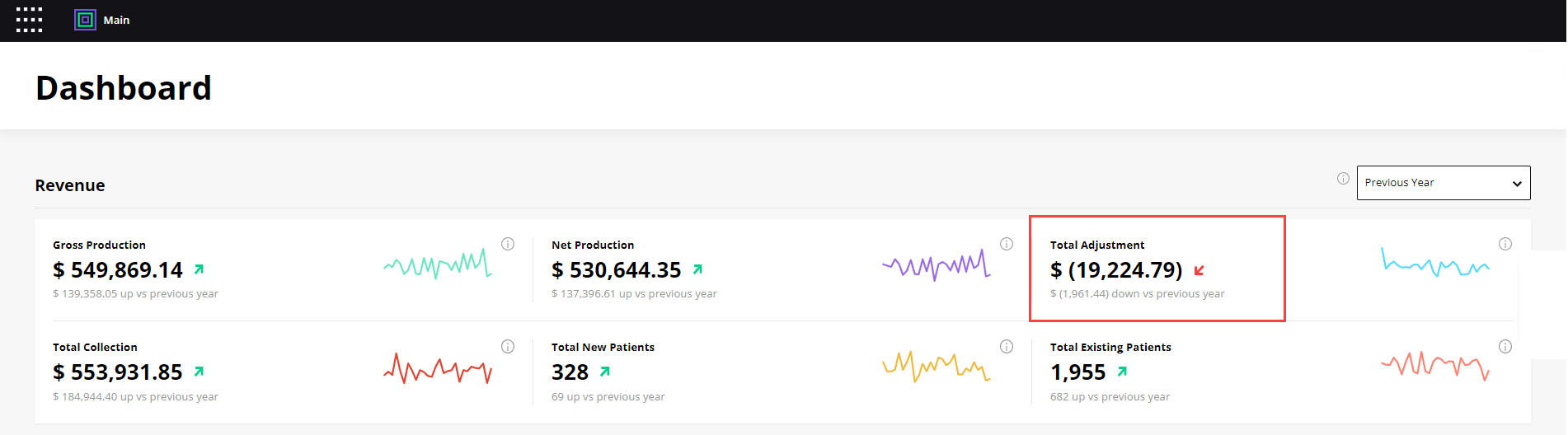
Transaction Date
- Once you are in Dentrix Ascend Home Page, Go to Home -> Power Reporting
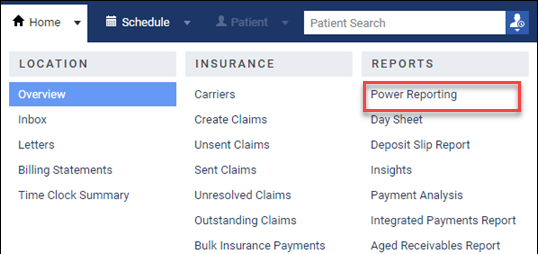
- Once Power Reporting is open, search for, then open Analysis Ledger Report Builder
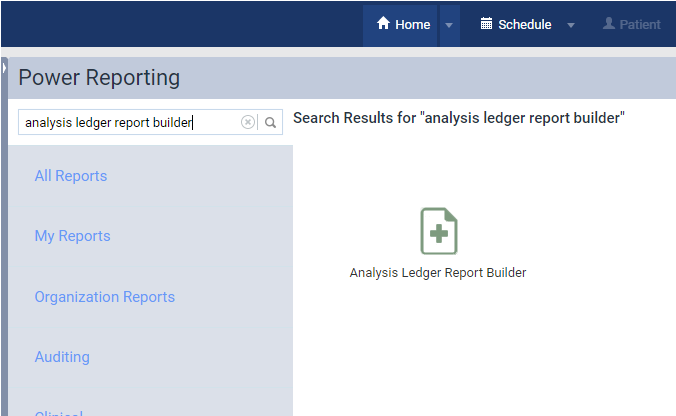
- With the Report Builder open, select and enter the following parameters into your Rows, Columns, Measure and Filters.
- Rows
- DATE: Transaction Date
- Columns
- Location
- Specialty
- Provider
- Measures
- Patient Count
- Filters
- Date (trans)
- On First Visit includes true
- Category – Includes Charge Adjustments and Credit Adjustments
- Location – Same as location listed in Jarvis
- Provider excludes n/a
- Revision History includes Current
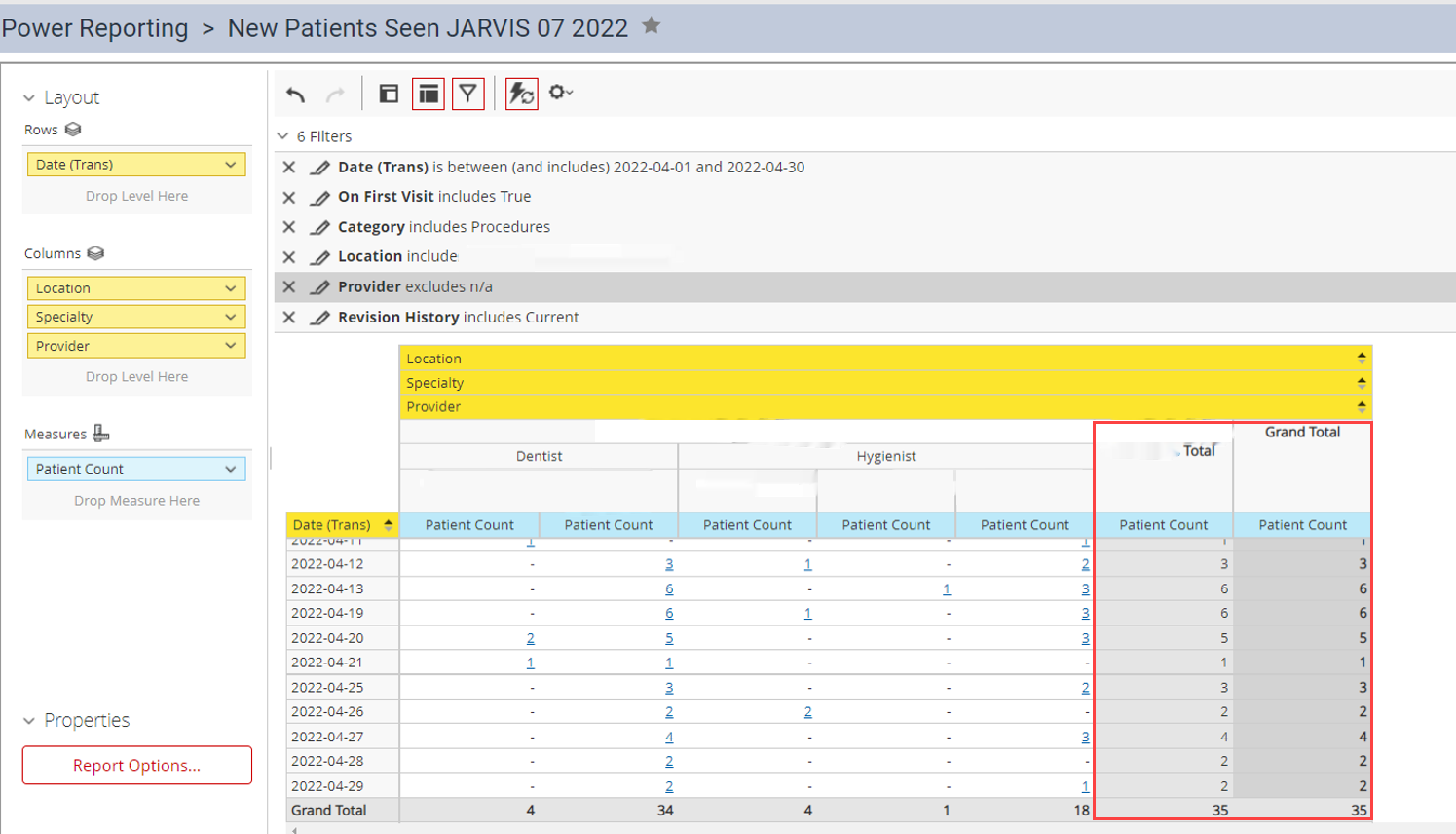
- Rows
- Your New Patient total is in the Grand Total amount, at the bottom in the Grand Total column.
- With your report completed, you should have matching metrics with your Jarvis Dashboard module