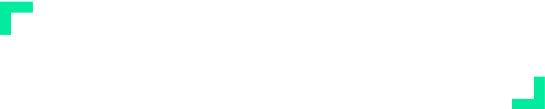Eaglesoft and Jarvis: A Report Guide
Introduction:
The following sections will highlight how the modules in Jarvis populate their data. You’ll discover how to compare data in Eaglesoft reports to the data in Jarvis so you can better understand the numbers you see. This will allow you to feel confident in Jarvis’ ability to structure and give useful insights into the trends and recommendations for your business.
Disclaimer:
If your office or organization has customized any core metrics (Gross Production, Net Production, Adjustments, Collections, New Patients, or Patient Visits) please contact your Customer Service Manager for a customized report guide. The below report guide provides instructions based on the platform’s default metric definitions and calculations.
Quick Summary:
| Core Metric | Eaglesoft Report |
| Aging | Accounts Receivable by Responsible Party Report |
| Adjustments | Adjustments Reconciliation Report |
| Collections (Deposit Slip Module) | Deposit Report & Secondary Deposit Report |
| Collections | Collection Reconciliation Report |
| Gross Production | Production Reconciliation Report |
| Net Production | Production Reconciliation Report & Adjustment Reconciliation Report |
Eaglesoft’s Report Types
When comparing Eaglesoft reporting to Jarvis Analytics, it is critical that the PMS reporting is generated using the same report settings that Jarvis was configured with to ensure matching values between both platforms. Eaglesoft’s integration to Jarvis Analytics can be configured using two different report settings, Other Range of Date or Other Range of End of Days.
Not sure what setting your Jarvis Analytics platform is based on? Find out by going to the Main page of Jarvis and opening up your location information table.
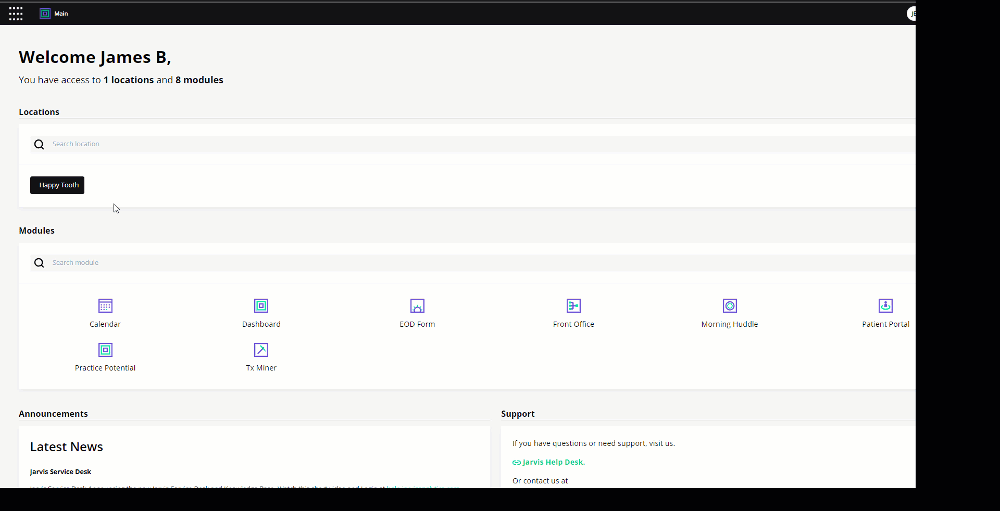
Aging
In this section, we will cover:
- How the Accounts Receivable by Responsible Party report can be generated
- How to find the same data in the Aging Module in Jarvis, and how you can find and compare data between the two programs
NOTE: The Jarvis Aging report will only display aging data from the day it was installed and going forward. When comparing this to your Eaglesoft Aging report, compare them within the same date range.
Generating the Report in Eaglesoft
- Go to Reports > Financials > Accounts Receivable by Responsible Party, and then click Process.
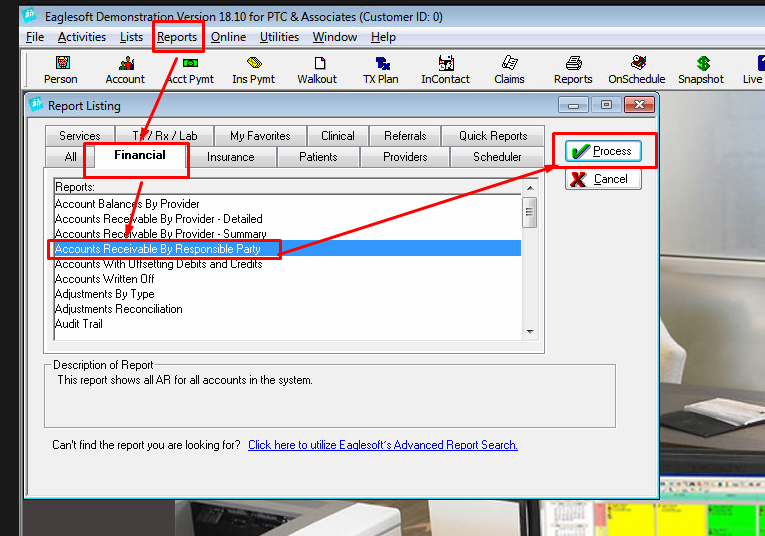
- In the window that appears, filter the data as desired, and then print the report.
- NOTE: By Default, the ES aging report includes credit balances.
- To exclude credit balances:
- Select FILTER
- CHECK Range of Account Balances
- SET the value range 0 to 9999999999
- Select OK
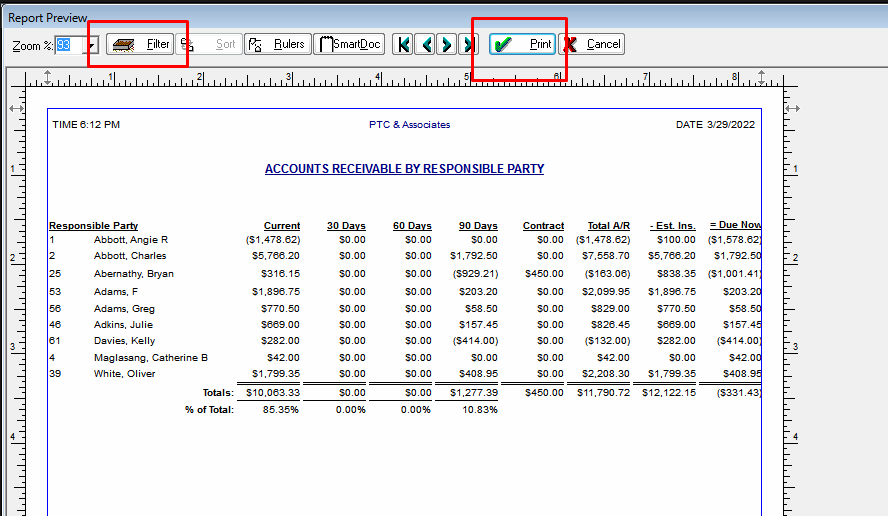
- To exclude credit balances:
- NOTE: By Default, the ES aging report includes credit balances.
- Print the report
Matching the Aging between Jarvis and Eaglesoft:
Here is a comparison of the Accounts Receivable by Responsible Party report and Jarvis Aging module. You can find the Aging module by opening the main menu and clicking Aging in the Jarvis web portal. Use this illustrated gif to compare your printed Eaglesoft report to the Aging Module in Jarvis.
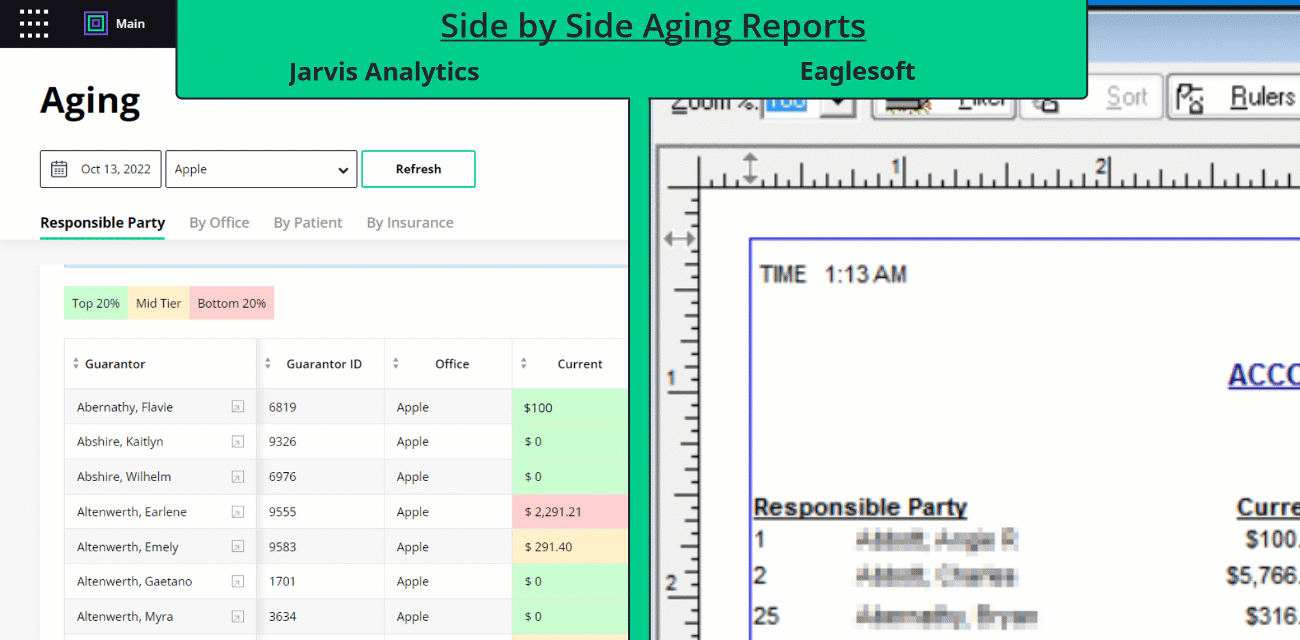
Adjustments
In this section, we cover:
- How the Adjustment Reconciliation Report can be generated
- How to find the same data within the Jarvis Analytics platform and how you can find and compare data between the two programs
Generating the Adjustment Reconciliation report
- To generate the Adjustments report in Eaglesoft (ES), go to Reports > Financials > Adjustment Reconciliation and Click Process
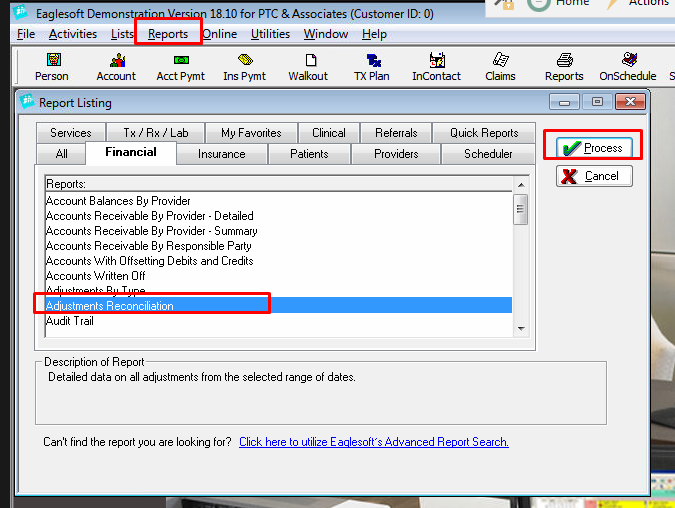
- After clicking Process you will be prompted to enter the date type/report settings that your company chose as the basis of Jarvis’ data. (See the Eaglesoft’s Report Types to identify your report setting) and the date range you want to look at.
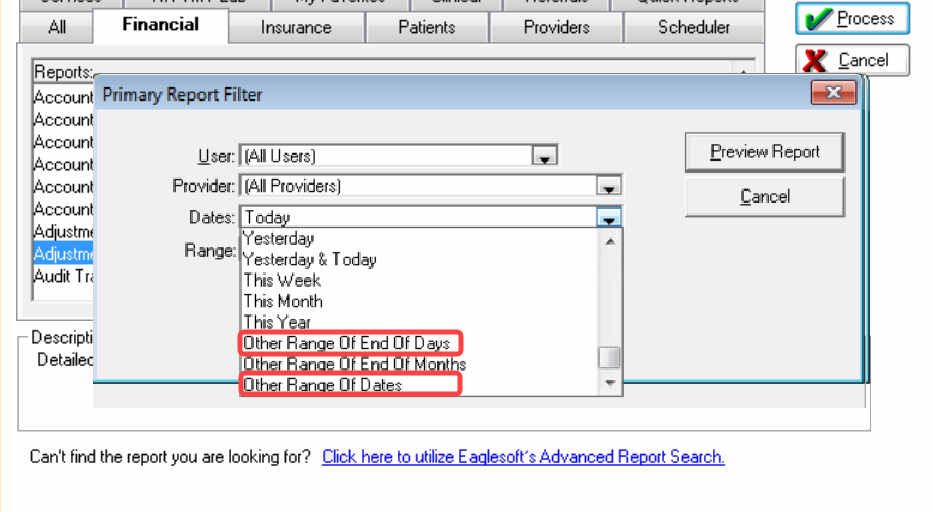
- Print the Report
Matching the Adjustments between Jarvis and Eaglesoft:
Once you have generated the Adjustment report, preview the report and go to the last page. The last page will have the part called Total Adjustments which serves as the office total and all provider total as seen in Jarvis. For the individual provider total, ES has a section in which it shows their total under provider name’s adjustments
- NOTE: Take a screenshot of the last page as sometimes the printed report leaves this part out.
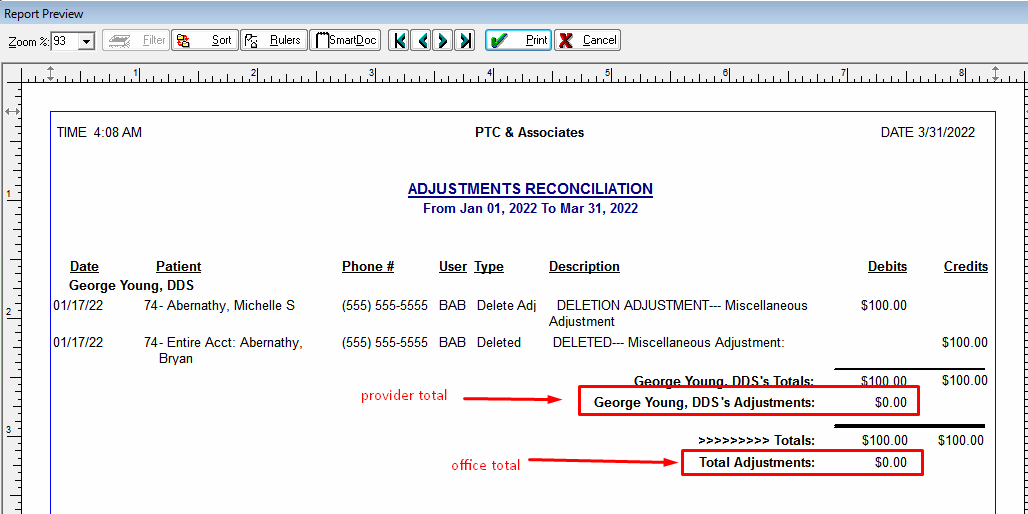
The comparable adjustments data can be found throughout the Jarvis Analytics platform. A few locations for example can be found below:
Dashboard > Results tab. There you will find a tile with your total Adjustments amount.
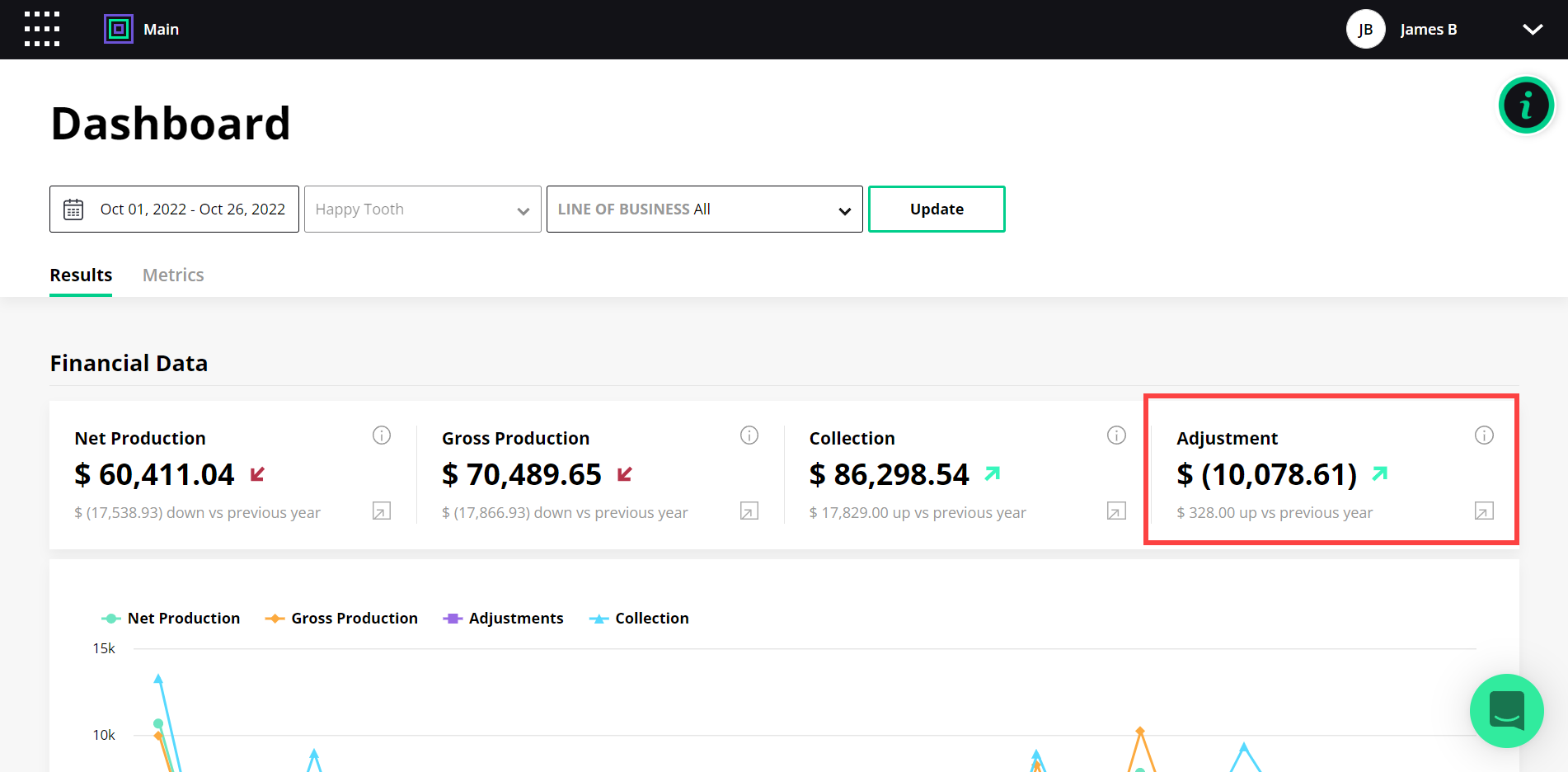
Or in the Financial Module (Enterprise only) > Filter for Location and Line of Business
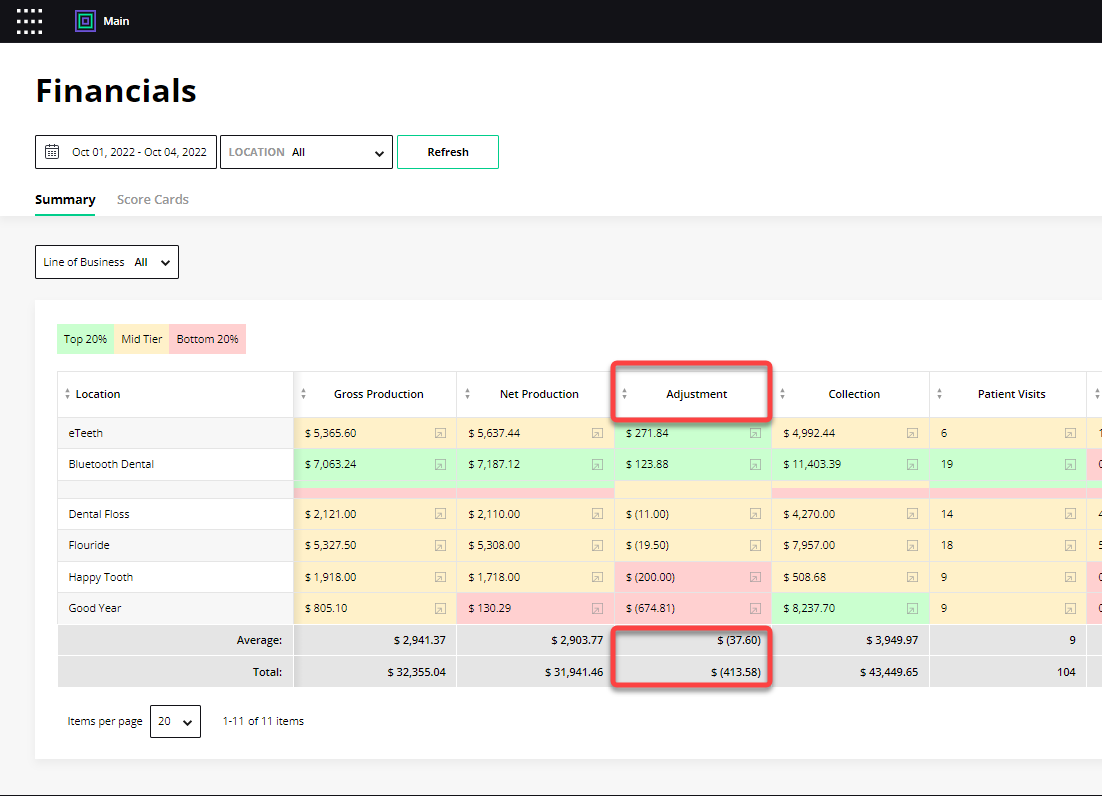
Collections – Collection Reconciliation Report
In this section, we will be going over:
- How the Collections Reconciliation Report can be generated
- How to find the same data in the Collections Module in Jarvis, and how you can find and compare data between the two programs
Generating the Collection Reconciliation Report
- Go to Reports > Financials > Collection Reconciliation and Click Process
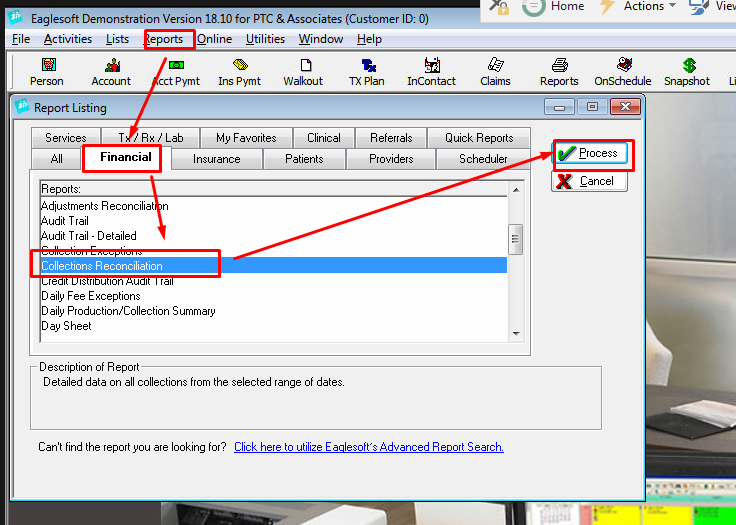
- After clicking Process you will be prompted to enter the date type/report settings that your company chose as the basis of Jarvis’ data. (See the Report Types that Generate Jarvis’ Data section to identify your report setting) and the date range you want to look at.
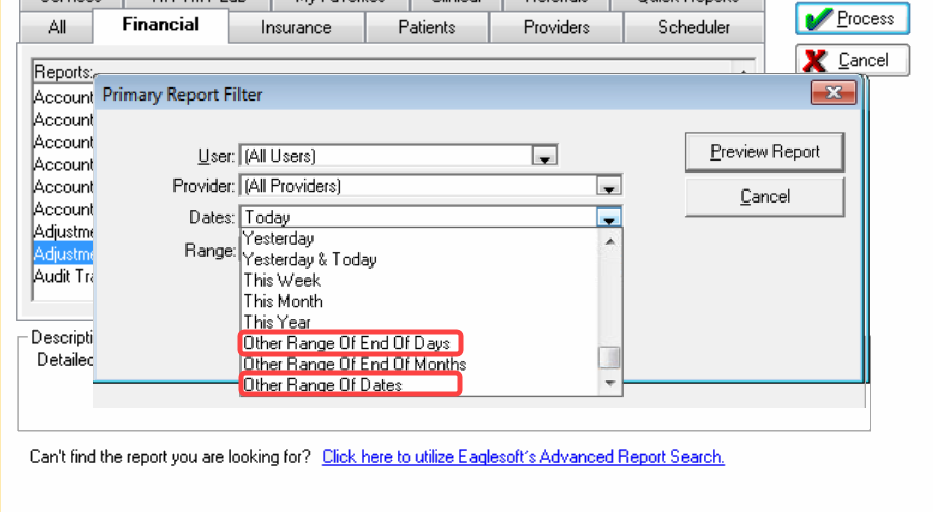
- Print the Report
Locating and matching your Collections between Jarvis and Eaglesoft:
On the printed report or the report preview, go to the last page. The last page will have the part called Total Collection which serves as the office total and all provider total. For the individual provider total, they have a section in which it shows their total under provider name’s Collection
- NOTE: please take a screenshot of the last page as sometimes the printed report leaves this part out.
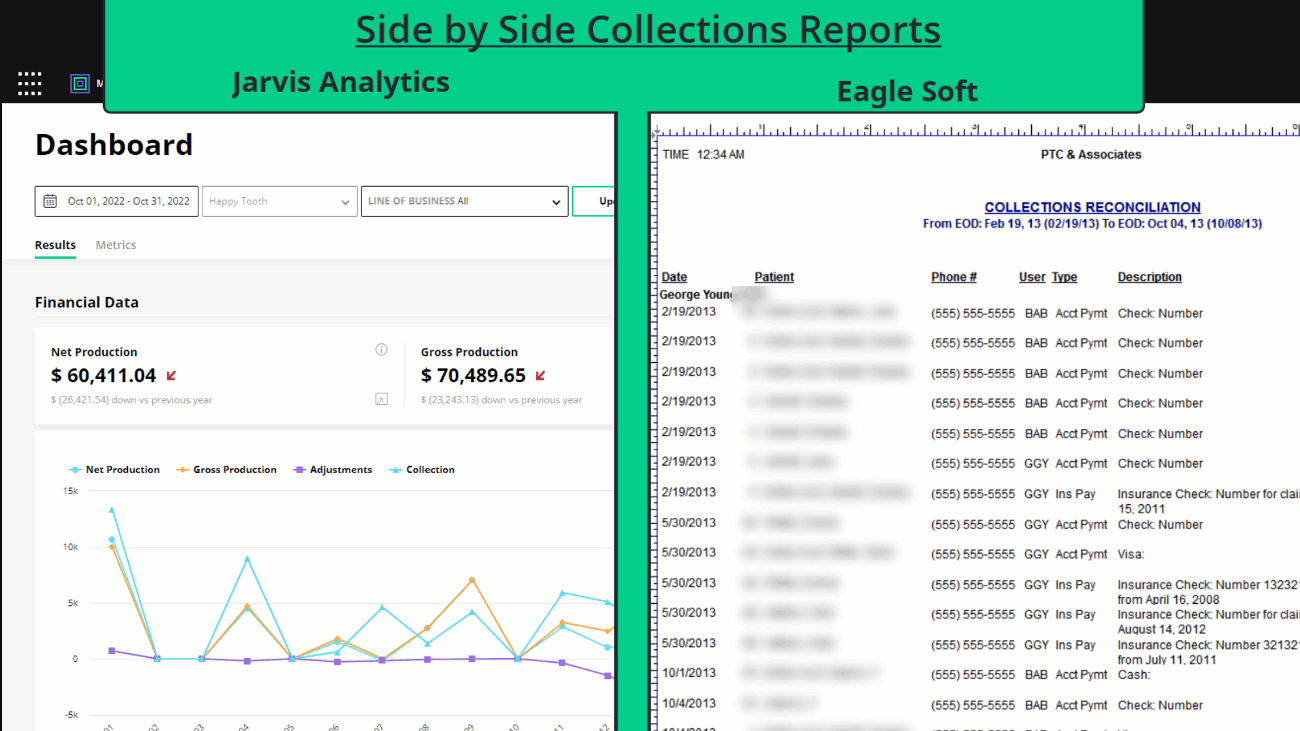
Gross Production
In this section, we will be going over:
- How the Production Reconciliation Report can be generated
- How to find the same data in the Jarvis Analytics platform, and how you can find and compare data between the two programs
Generating the Production Reconciliation Report
- Go to Reports -> Financials -> Production Reconciliation
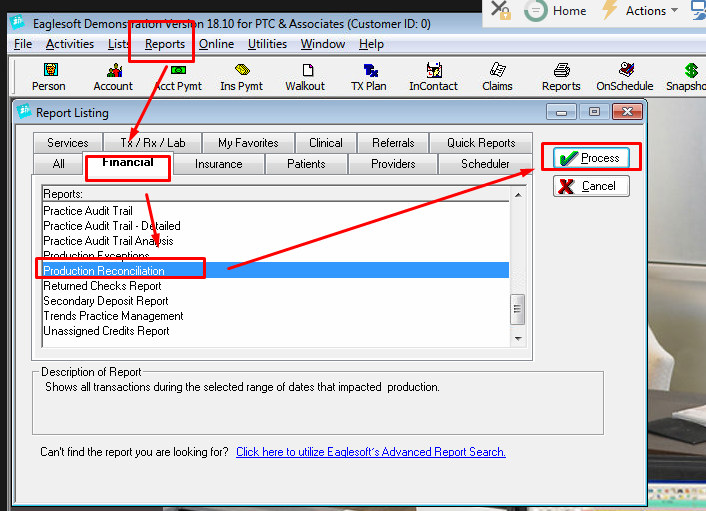
- After clicking Process you will be prompted to enter the date type/report settings that your company chose as the basis of Jarvis’ data. (See the Report Types that Generate Jarvis’ Data section to identify your report setting) and the date range you want to look at.
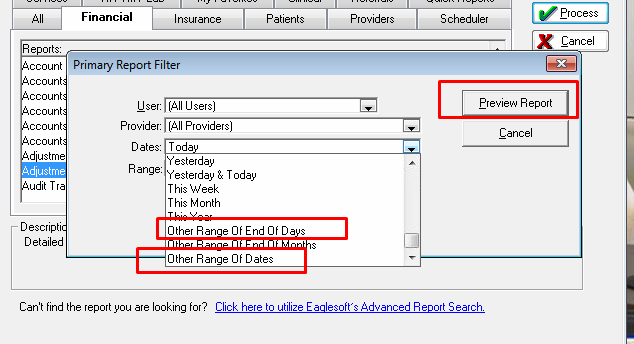
- Print report
Locating and matching the Collections between Jarvis and Eaglesoft:
- On the printed report for Eaglesoft or the report preview, go to the last page. At the bottom you will find Total Production Balance which serves as the office total and all provider total. For the individual provider total, they have a section in which it shows their total under provider name’s Production.
- To locate the Gross Production in Javis, go to the top of the Dashboard module.
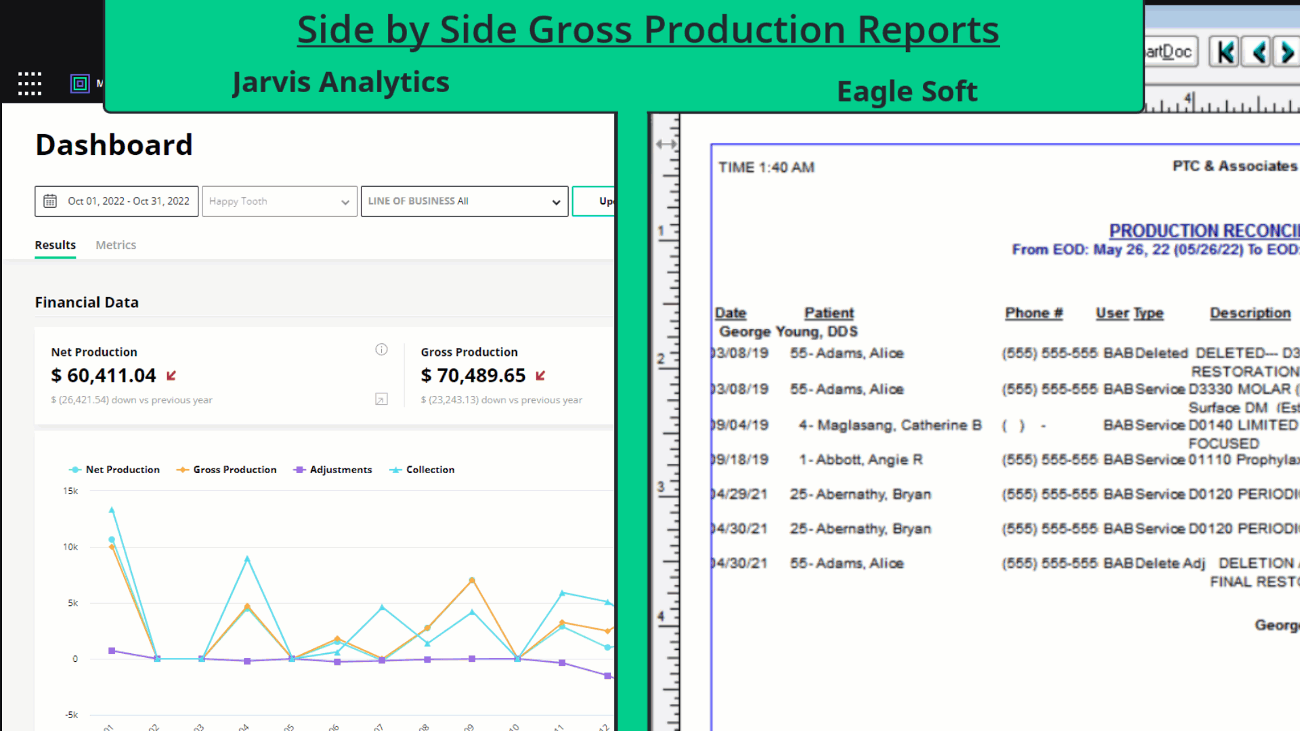
Net Production
To get the Net Production amount, just add Production Reconciliation Report and the Adjustment Reconciliation Report together.
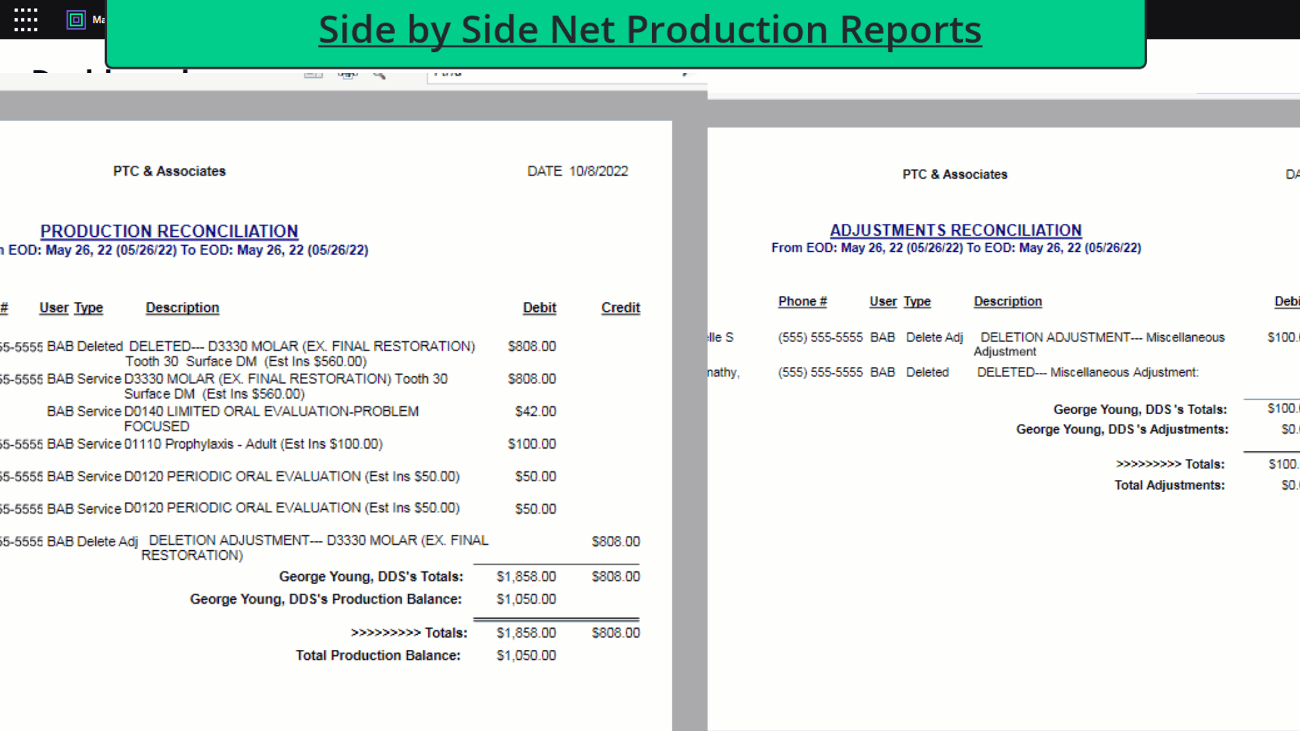
Notes: Generate your reports before the start of the day.