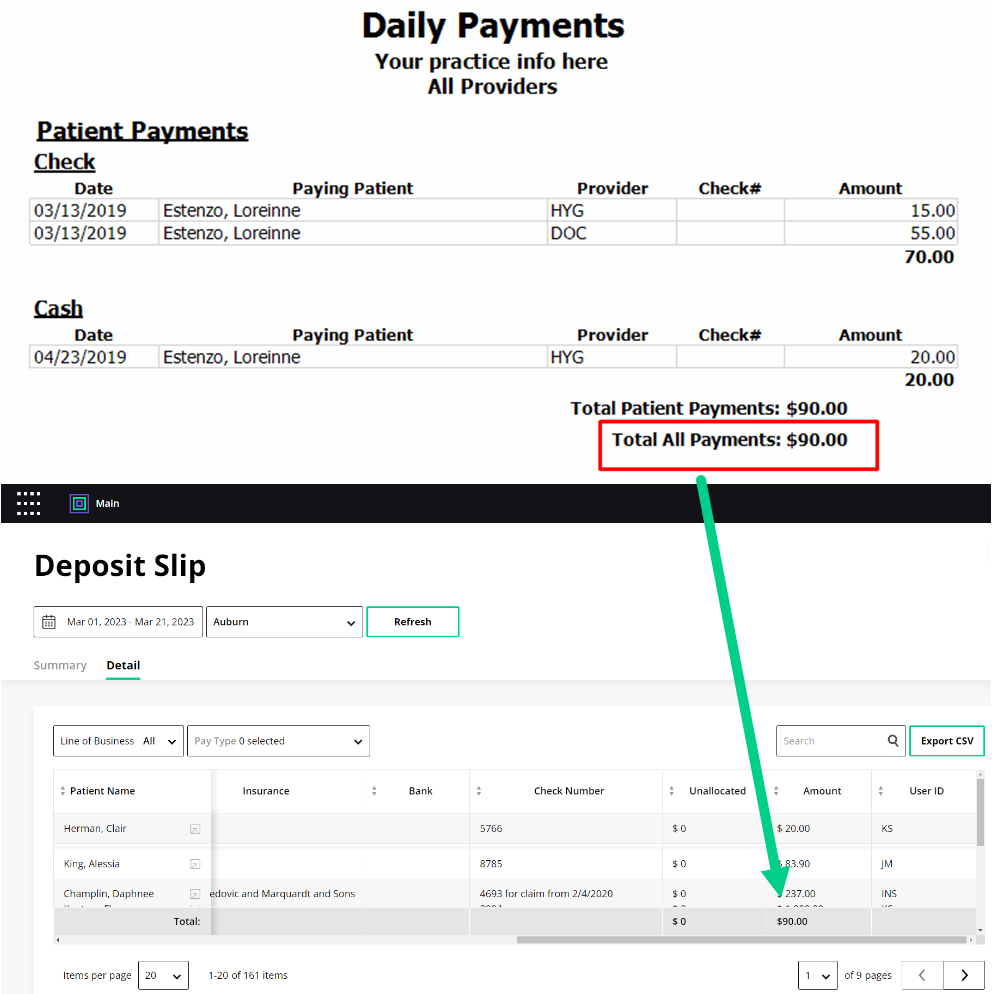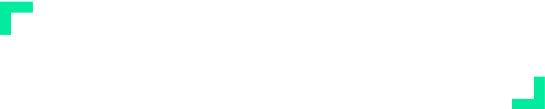Open Dental and Jarvis: A Report Guide
Introduction
The following sections highlight how the modules in Jarvis Analytics populate their data. You’ll discover how to compare data from Open Dental reports to data from Jarvis so you can better understand how your data is pulled from your PMS and populated in Jarivs. This will allow you to feel confident in Jarvis’ ability to structure and provide valuable insights into trends and recommendations for your business.
Disclaimer
If your office or organization has customized any core metrics (Gross Production, Net Production, Adjustments, Collections, New Patients, or Patient Visits) please contact your Customer Success Manager for a customized report guide. The report guide provides instructions based on the platform’s default metric definitions and calculations.
How Jarvis Analytics connects with Open Dental
Open Dental (OD) and Jarvis Analytics (JA) connect with each other directly.
- Jarvis Production = Procedure Date
- Jarvis Collection = Insurance Payment Date
- Adjustment = Adjustment Date
- Insurance Write Off = Use procedure date, or Use Insurance Payment Date
How to check if you have the correct Open Dental write-off type?
Go to your Production and Income Report and ensure you have Use insurance payment date selected.
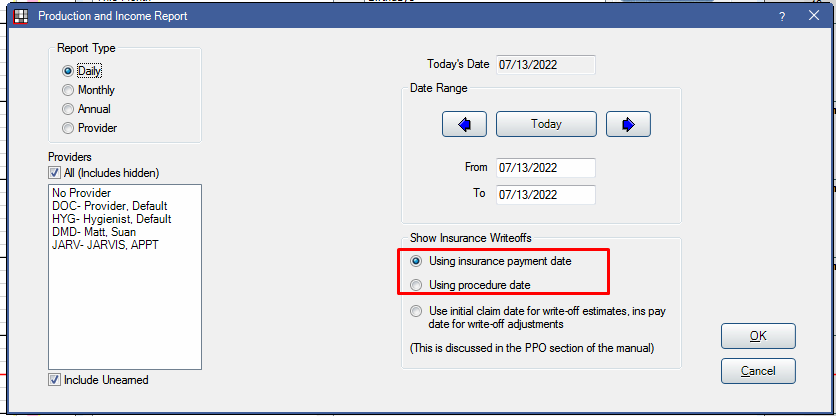
Aging
In this section, we will cover:
- How the Aging of A/R can be generated
- How to find the same data in the Aging Module in Jarvis, and how you can find and compare data between the two programs
- Go to Reports > Standard > Monthly > Aging of A/R
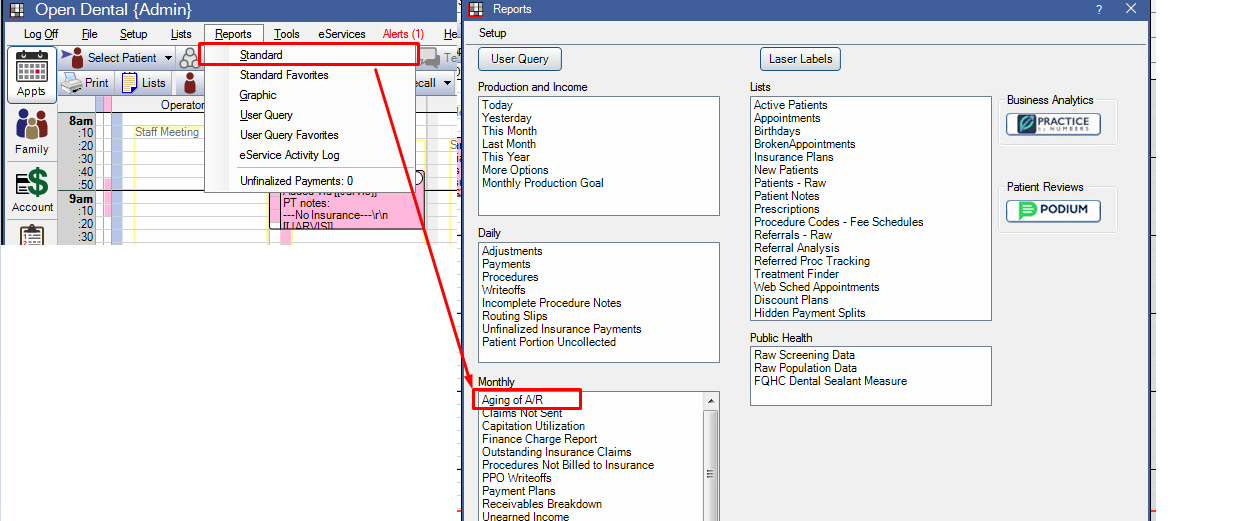
Include Credits
- In the Aging of Accounts Receivable Report window, do the following:
- Set the As Of Date to the date you wish to check.
- Under Include Patient With, select Negative balances.
- Click OK.
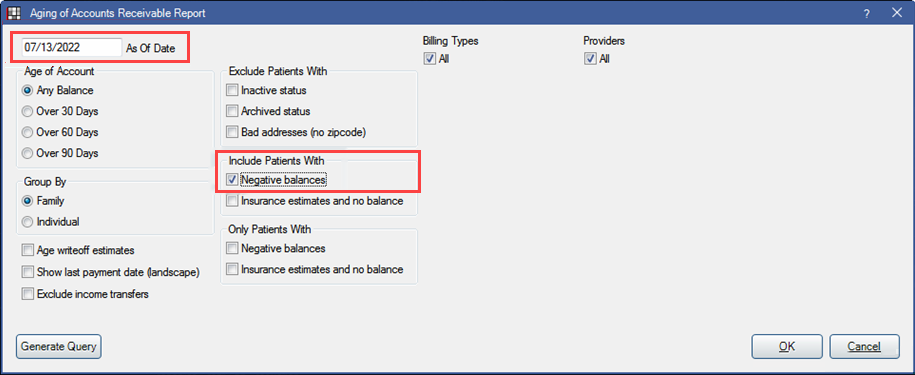
Exclude Credits
- In the Aging of Accounts Receivable Report window, do the following:
- Set the As Of Date to the date you want to check, and click OK.
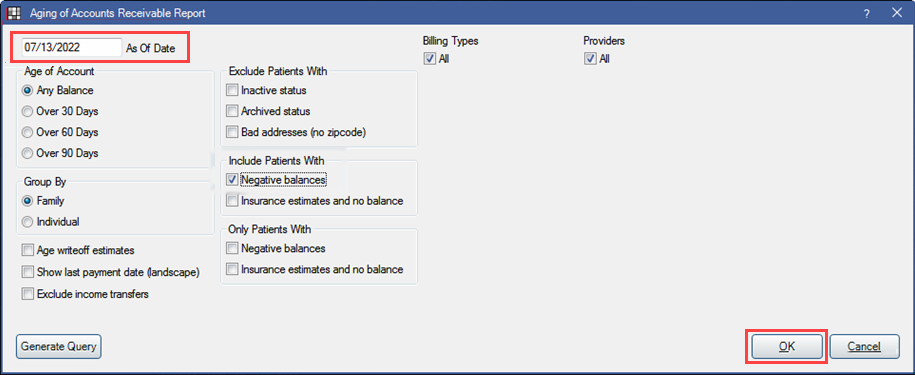
- After you click OK, the Print dialog box appears. Print the report by clicking the Print button in the top left corner and select your printer.
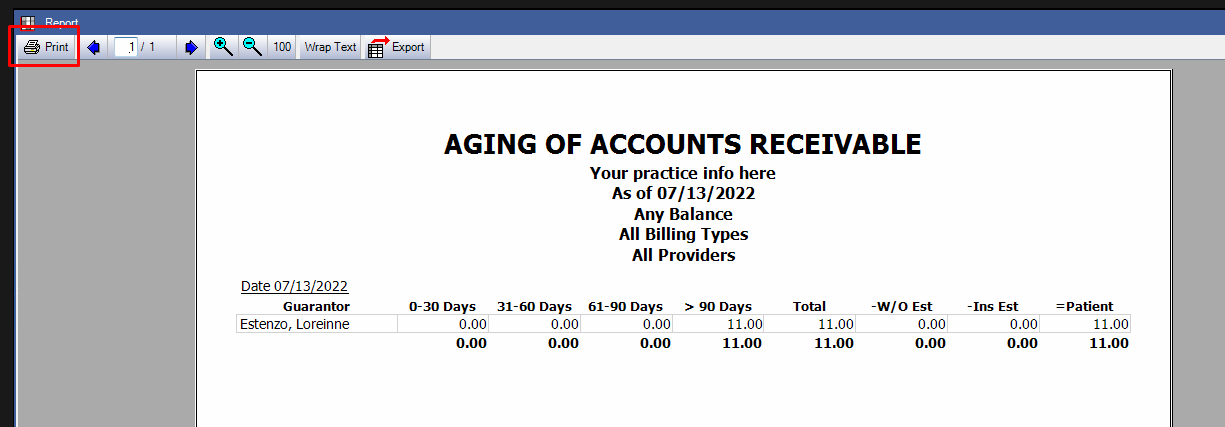
How to read Aging Report:
The Open Dental Aging Report corresponds to the total office data in the Aging > By Office view:
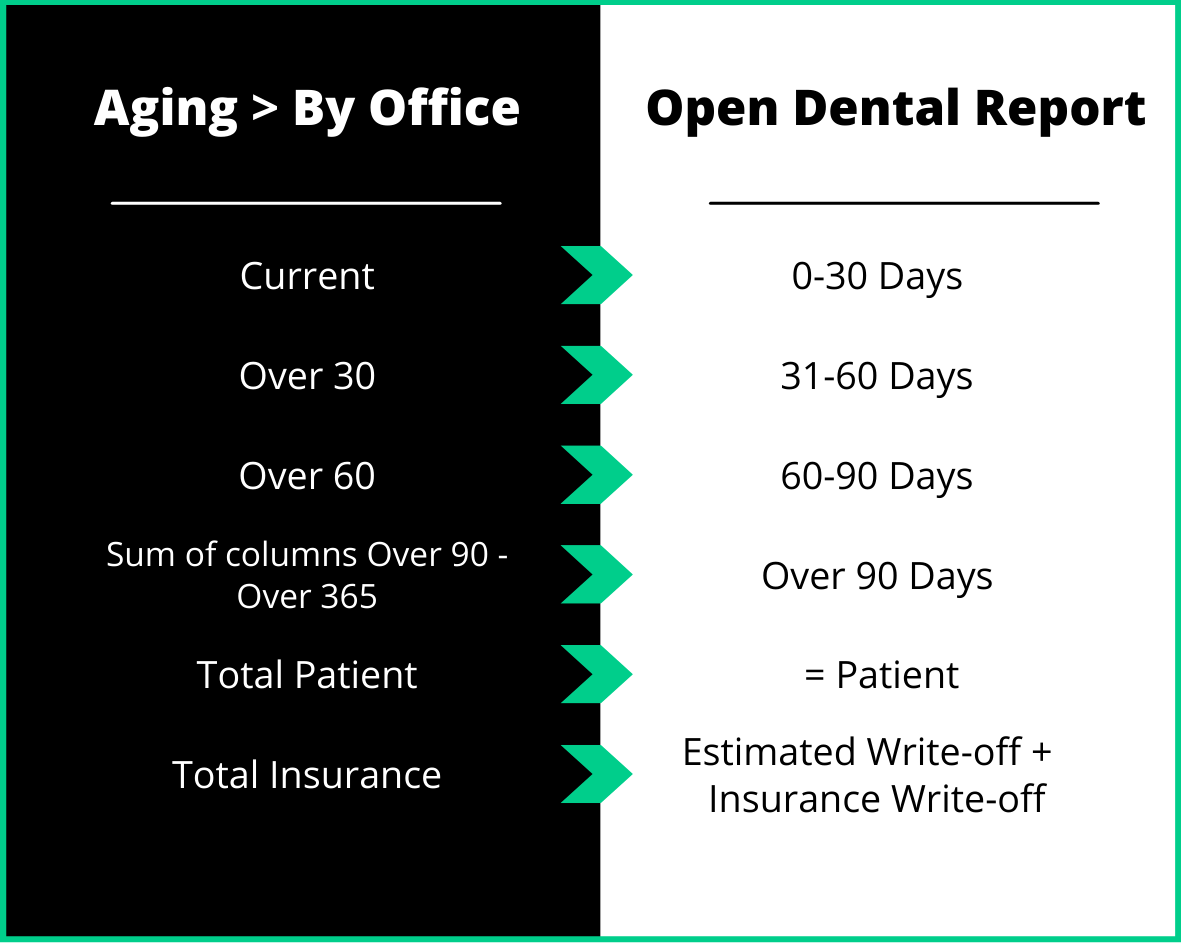
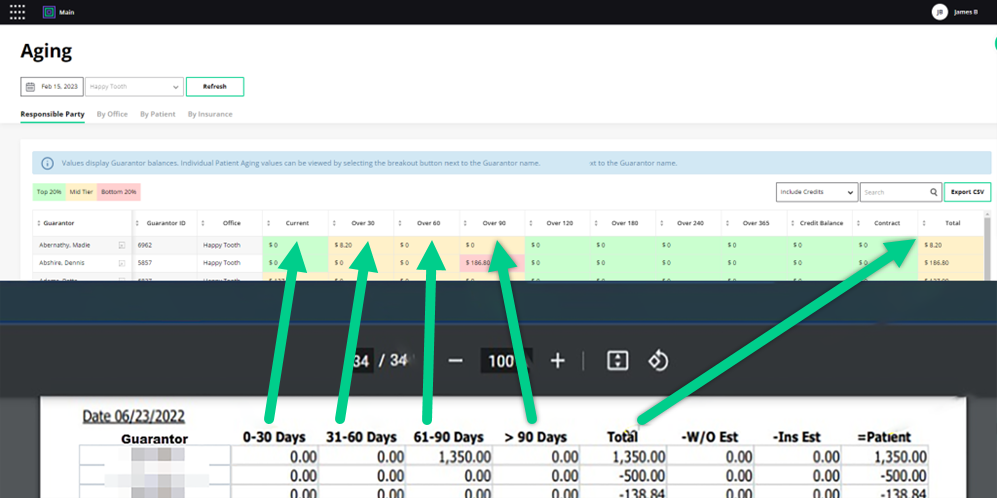
Adjustments (Office Total)
In this section, we will cover:
- How to locate your Adjustments in Open Dental.
- How to find the same data in the Front Office Module in Jarvis, and how you can find and compare data between the two programs
- In Open Dental, go to Reports and select Standard. In the Reports dialog box, under Production and Income select More Options.
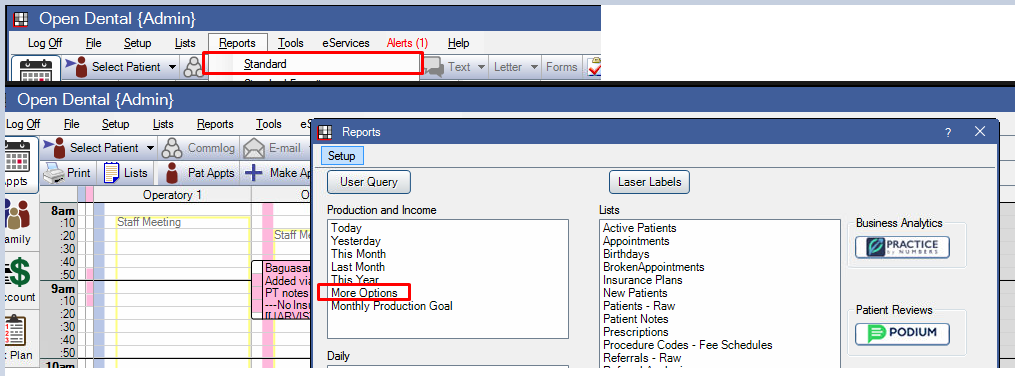
- In the Production and Income Report window, select the following options:
- Under Report Type, select Monthly.
- Under Providers, check the boxes for All (includes hidden) and Include Unearned.
- Under Date Range, enter the date range you want to look at in the From and To fields.
- Under Show Insurance Writeoffs, select the data type that you are using.
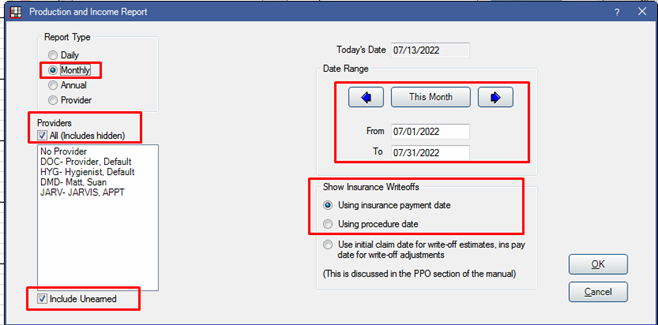
- Click OK, select a printer, and print the report.
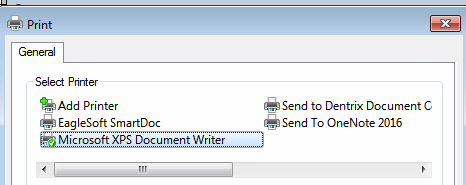
How to read the report:
In Jarvis:
- Go to the Dashboard module and look at the top tile labeled Adjustments
In Open Dental:
- From the Open Dental Report, the Adjustments total plus the Writeoff total should equal the amount in the Amount column in Jarvis.
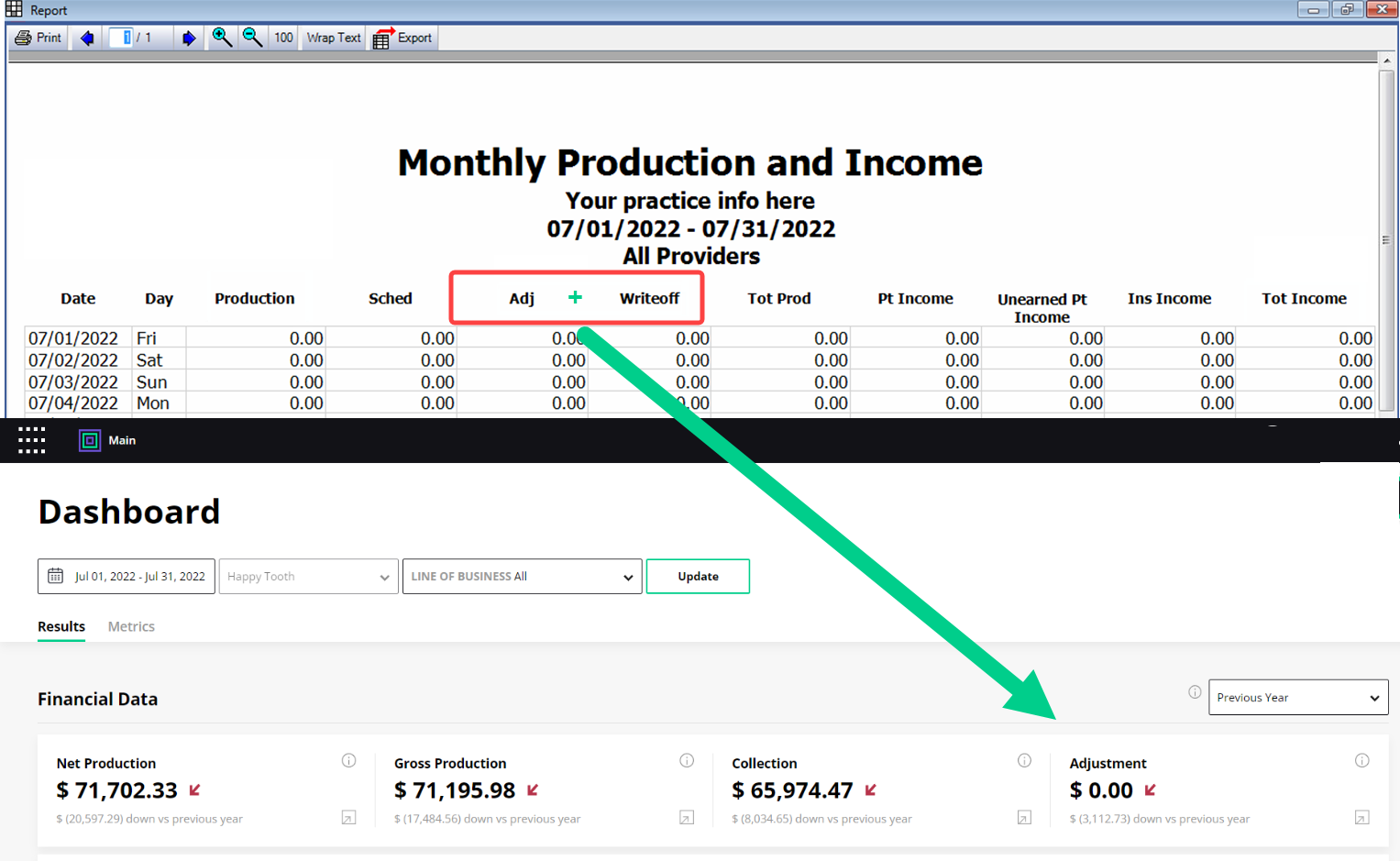
Adjustments (Provider Total)
In this section, we will cover:
- How to locate your Adjustments in Open Dental.
- How to find the same data in the Front Office Module in Jarvis, and how you can find and compare data between the two programs
- In Open Dental, go to Reports and select Standard. In the Reports dialog box, under Production and Income select More Options.
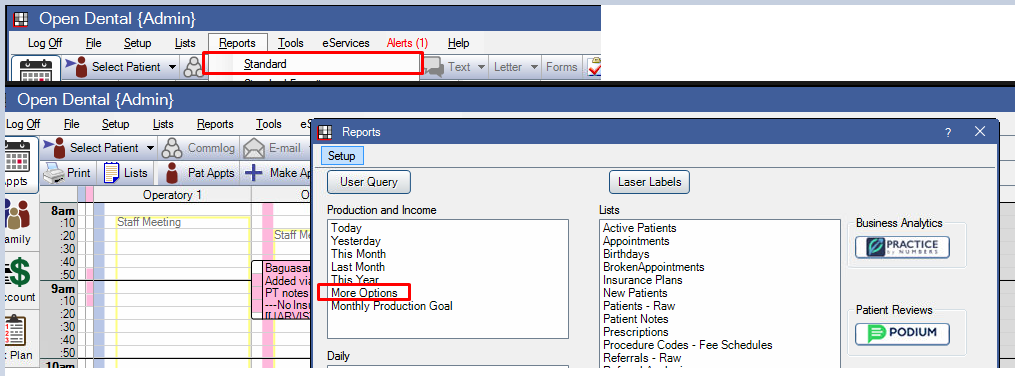
- In the Production and Income Report window, select the following options:
- Under Report Type, select Provider.
- Under Providers, check the boxes for All (includes hidden) and Include Unearned.
- Under Date Range, enter the date range you want to look at in the From and To fields.
- Under Show Insurance Writeoffs, select the data type that you are using.
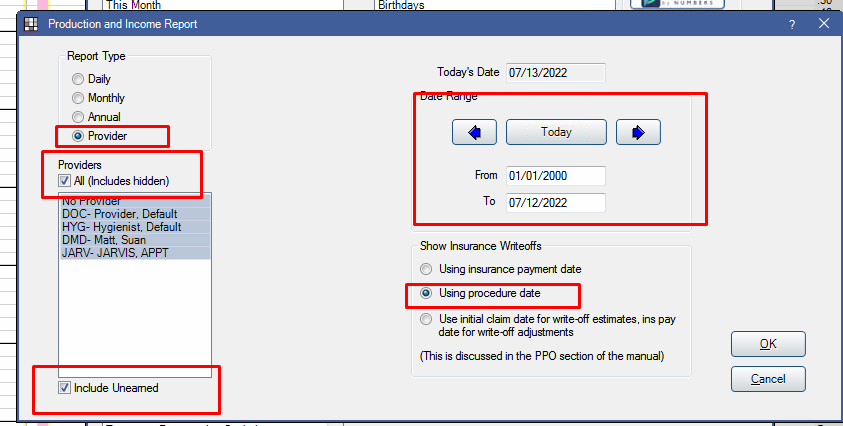
- Click OK, select a printer, and print the report.
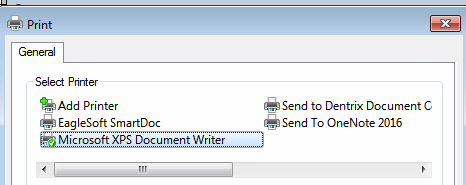
How to read the report:
In Jarvis:
- Go to the Front Office > Adjustments and sort the table by Amount.
In Open Dental:
- From the Open Dental Report, the Adjustments total plus the Writeoff total should equal the amount in the Amount column in Jarvis.
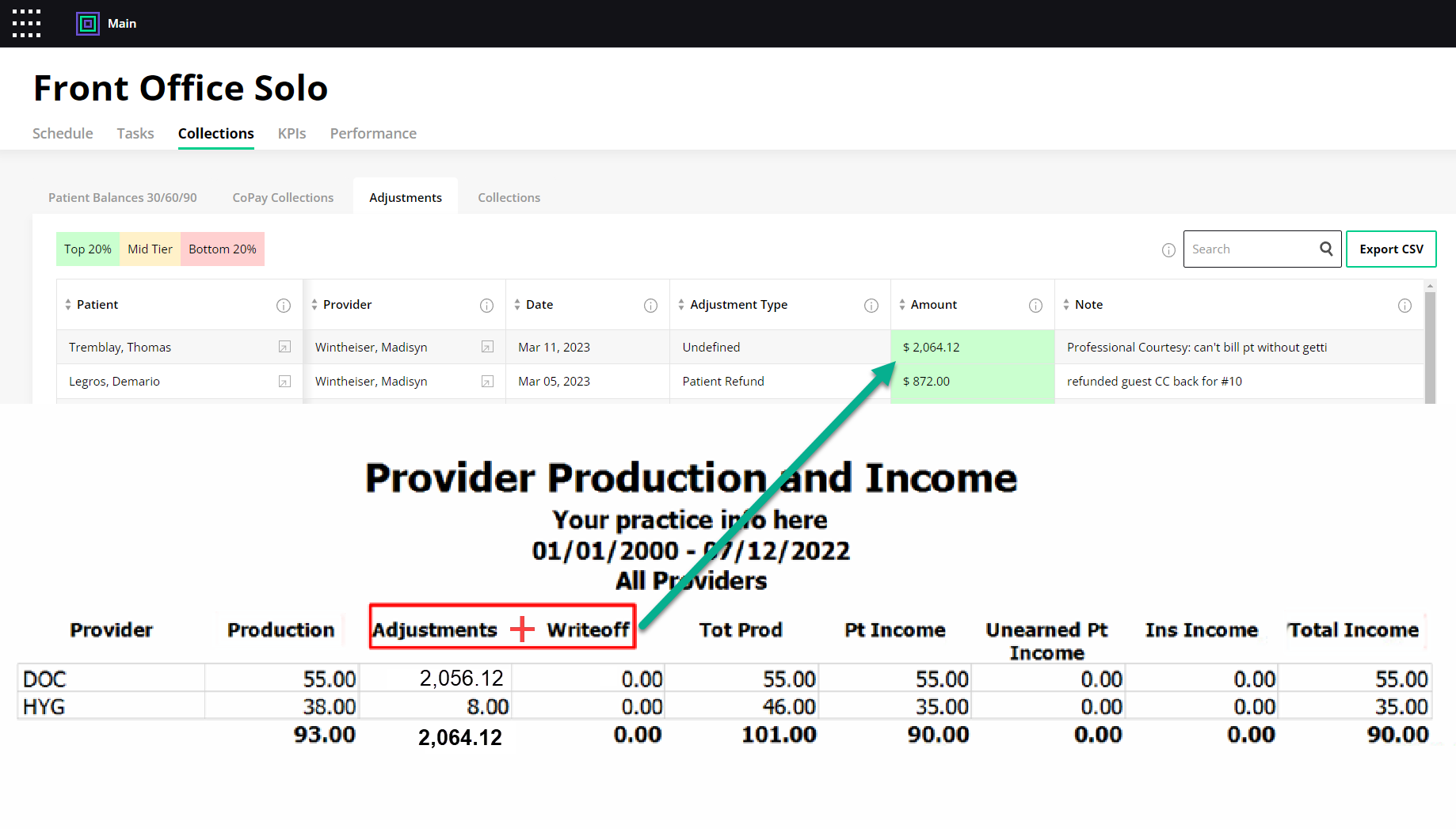
Collection (Office Total)
In this section, we will cover:
- How to find your Collection numbers in Open Dental
- How to find the same data in the Front Office Module in Jarvis, and how you can find and compare data between the two programs
- In Open Dental, go to Reports and select Standard. In the Reports dialog box, under Production and Income select More Options.
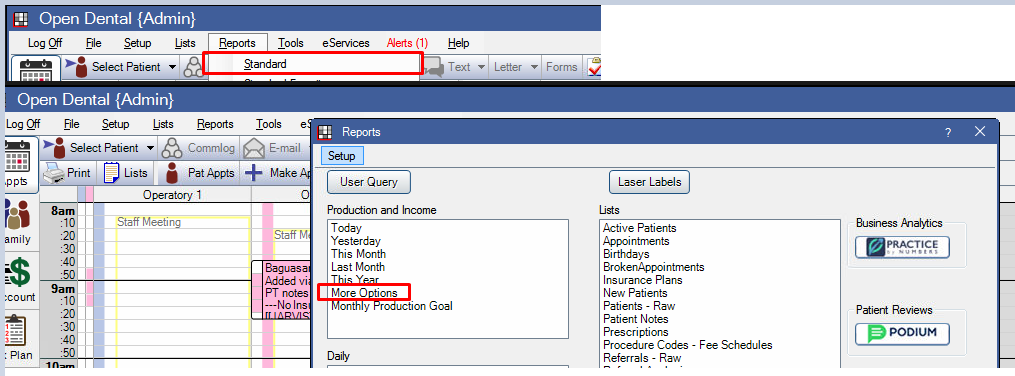
- In the Production and Income Report window, select the following options:
- Under Report Type, select the Monthly.
- Under Providers, check the boxes for All (includes hidden) and Include Unearned.
- Under Date Range enter the date you want to look at in the From and To fields.
- Under Show Insurance Writeoffs, select one of the options. (See Report Type section if you do not know).
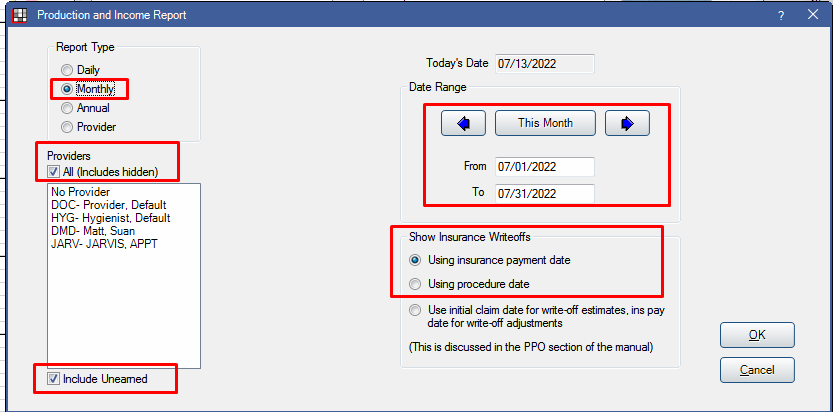
- Click OK and then print your report.
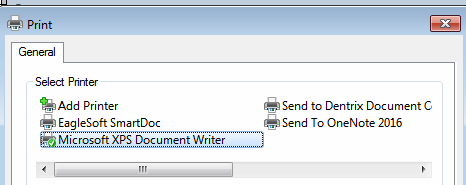
How to read the report:
- In Jarvis Solo, go to Front Office > Collections and sort the table by Amount. You can locate your total collections in a tile at the top, or in the table at the bottom.
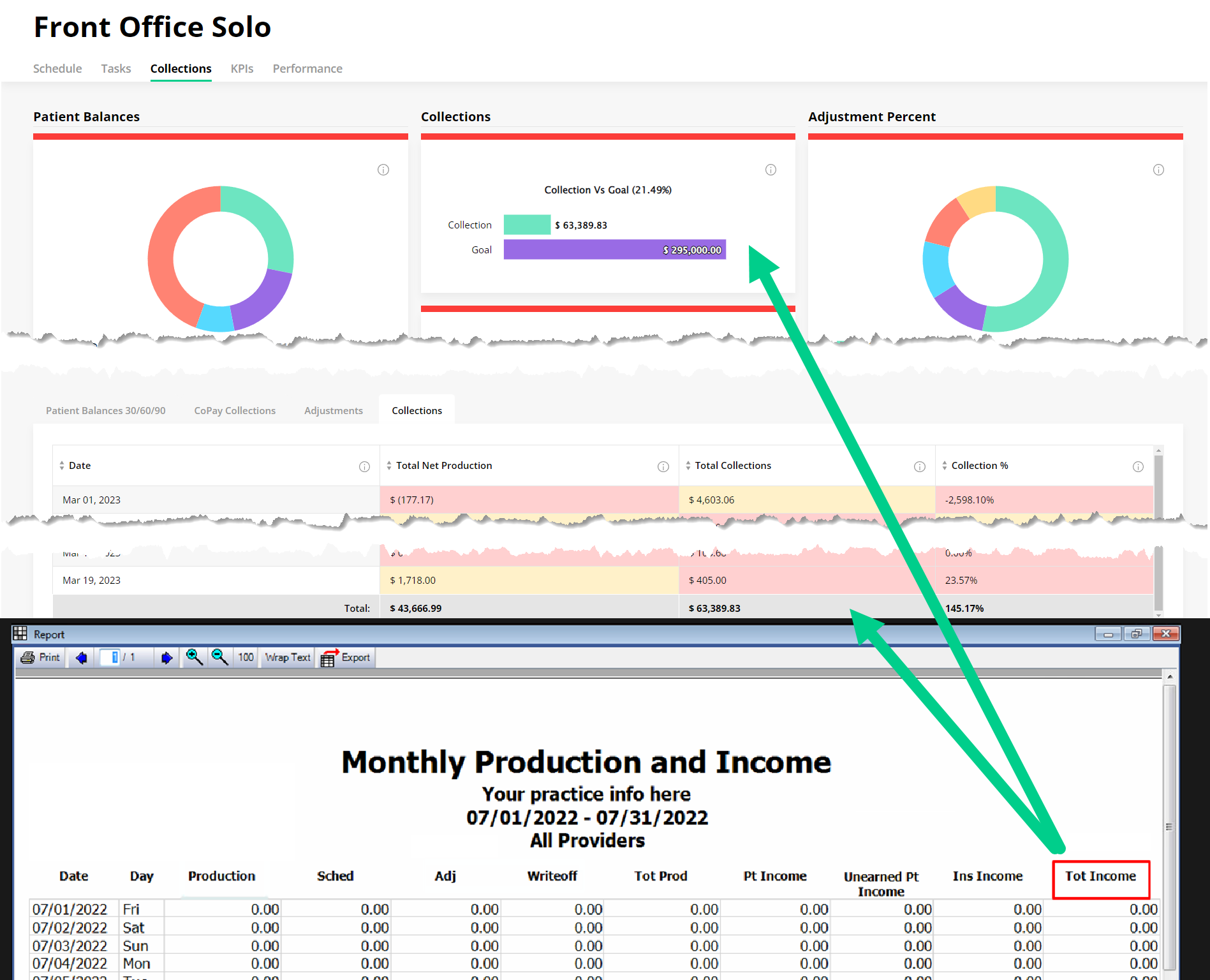
Collection (Provider Total)
In this section, we will cover:
- How to find your Collections in Open Dental
- How to find the same data in the Front Office Module in Jarvis, and how you can find and compare data between the two programs
- In Open Dental, go to Reports and select Standard. In the Reports dialog box, under Production and Income select More Options.
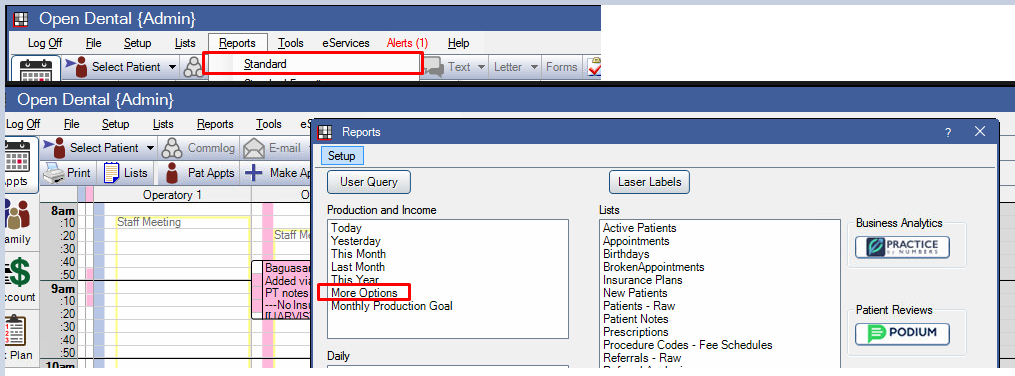
- In the Production and Income Report window, select the following options:
- Under Report Type, select Provider.
- Under Providers, check the box for All (includes hidden) and Include Unearned.
- Under Date Range enter the date you want to look at in the From and To fields.
- Under Show Insurance Writeoffs, select one of the options. (See Report Type section if you do not know).
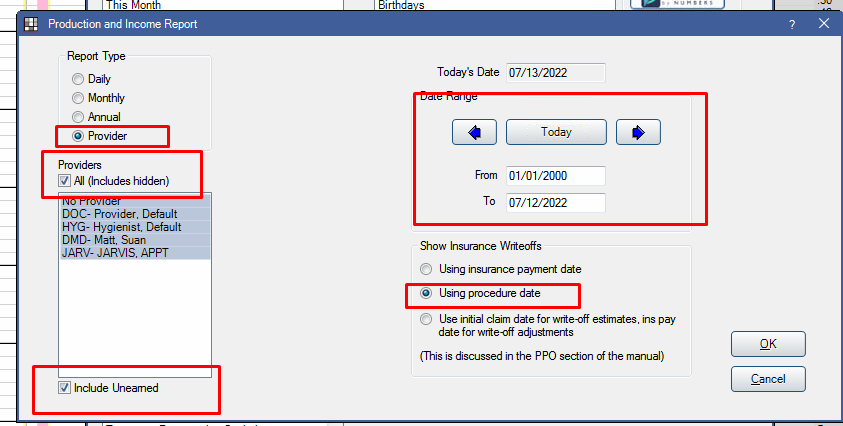
- Click OK and then print your report.
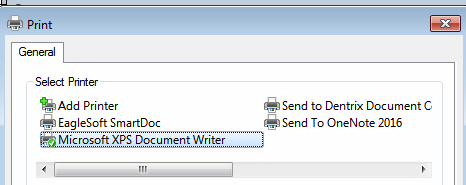
How to read the report:
In Jarvis Solo, open Dashboard > Results > Provider Data and view the table.
In the Open Dental report:
- The Production column = the Gross Prod. column in Jarvis
- The Total Income column = the Collection column in Jarvis
- The Production + Adjustments + Writeoff columns = the Net Production column in Jarvis
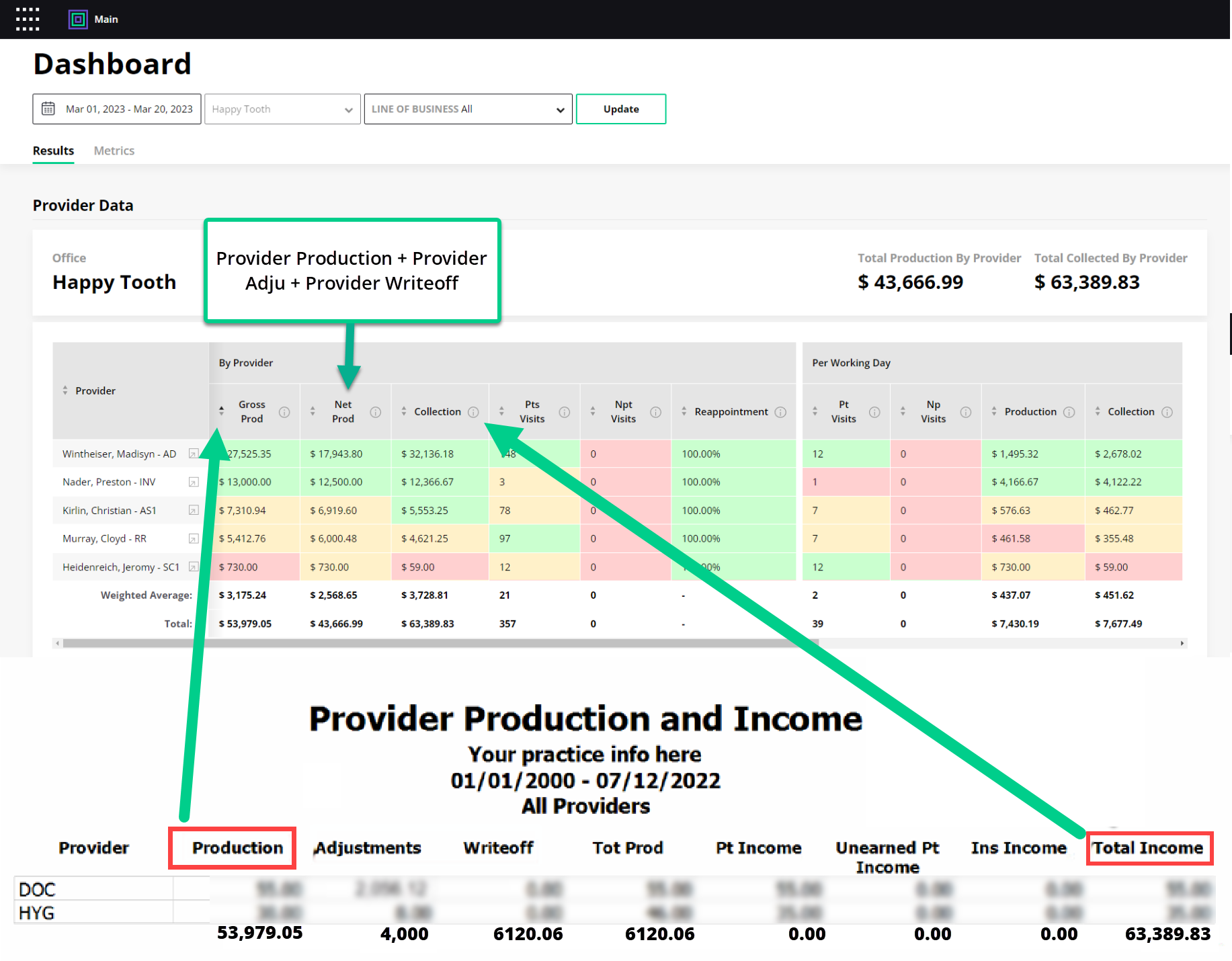
Production (Office Total)
In this section, we will cover:
- How to find your Production (Office Total) in Open Dental
- How to find the same data in Jarvis, and how you can find and compare data between the two programs
- In Open Dental, go to Reports and select Standard. In the Reports dialog box, under Production and Income select More Options.
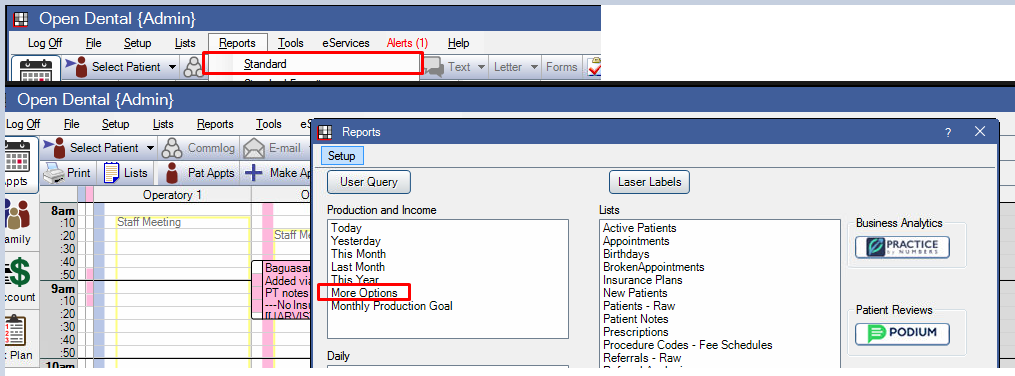
- In the Production and Income Report window, select the following options: .
- Under Report Type, select Provider.
- Under Providers, check the box for All (includes hidden) and Include Unearned.
- Under Date Range enter the date you want to look at in the From and To fields.
- Under Show Insurance Writeoffs, select one of the options. (See Report Type section if you do not know).
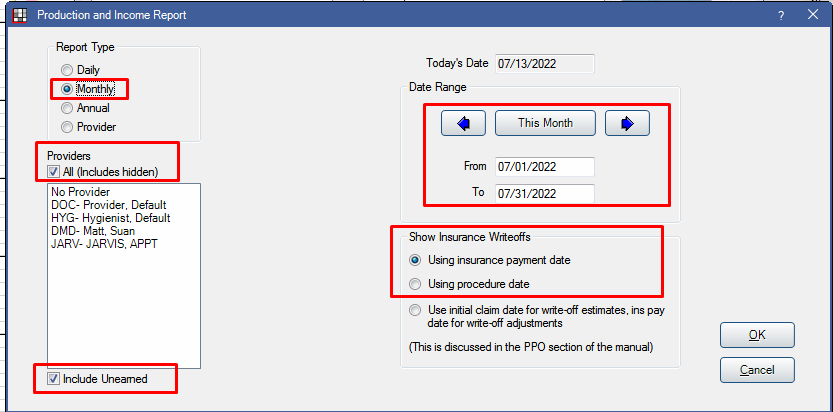
- Click OK and then print your report.
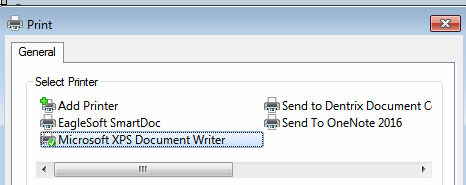
How to read the report:
In Jarvis, go to the Dashboard module and review the primary metrics tiles. (Jarvis Solo will look slightly different).
In the Open Dental report:
- The Production column = the Gross Production tile in Jarvis
- The Adjustments + Writeoff columns = the Total Adjustments tile in Jarvis
- The Total Income column = the Total Collections tile in Jarvis
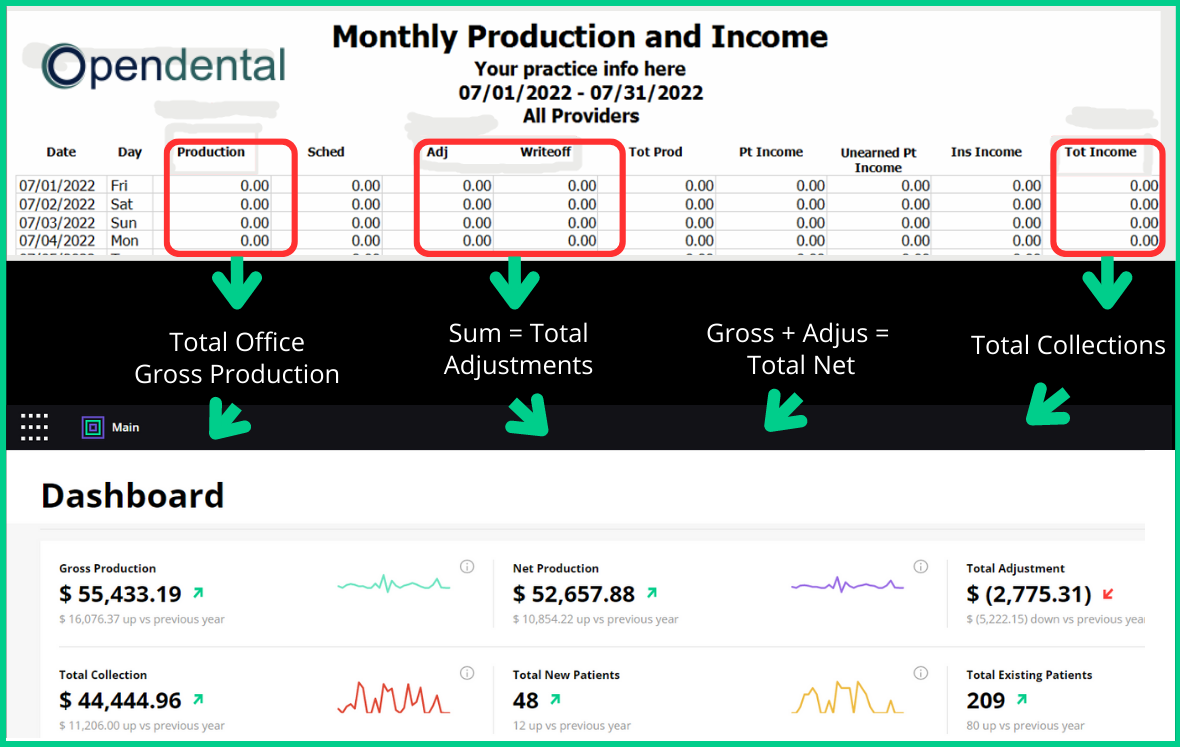
Production (Provider Total)
In this section, we will cover:
- How to find your Production (Provider Totals) in Open Dental
- How to find the same data in Jarvis, and how you can find and compare data between the two programs
- In Open Dental, go to Reports and select Standard. In the Reports dialog box, under Production and Income select More Options.
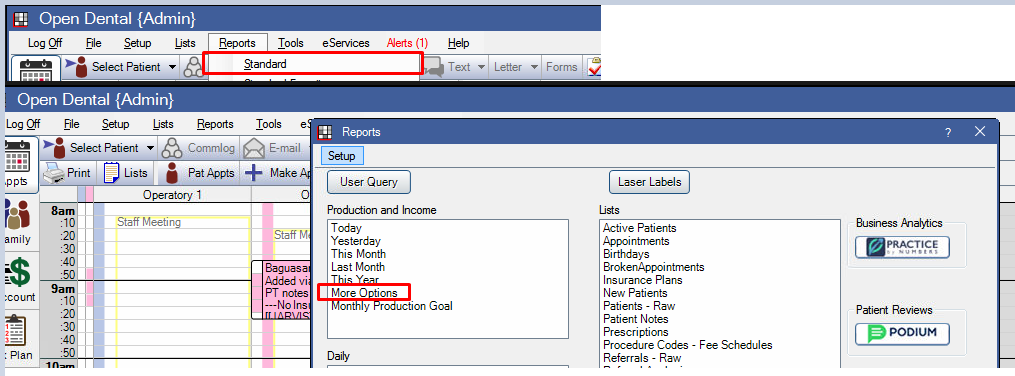
- In the Production and Income Report window, select the following options: .
- Under Report Type, select Provider.
- Under Providers, check the box for All (includes hidden) and Include Unearned.
- Under Date Range enter the date you want to look at in the From and To fields.
- Under Show Insurance Writeoffs, select one of the options. (See Report Type section if you do not know).
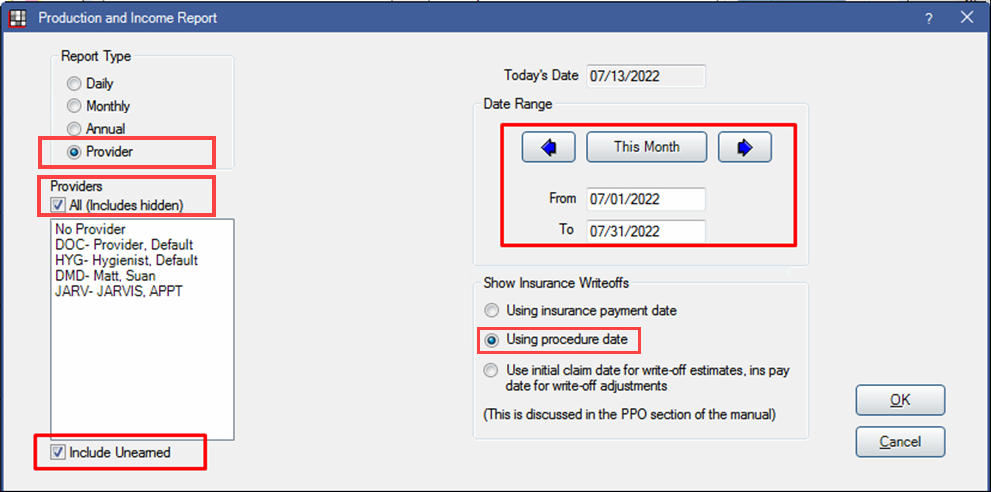
- Click OK and then print your report.
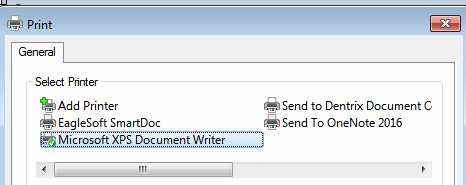
How to read the report:
In Jarvis Solo, go to the Dashboard > Results and view the Provider Data table.
In the Open Dental report:
- The Production column = the Gross Production column in Jarvis
- The Production + Adjustments + Writeoff columns = the Total Adjustments column in Jarvis
- The Total Income column = the Collections column in Jarvis
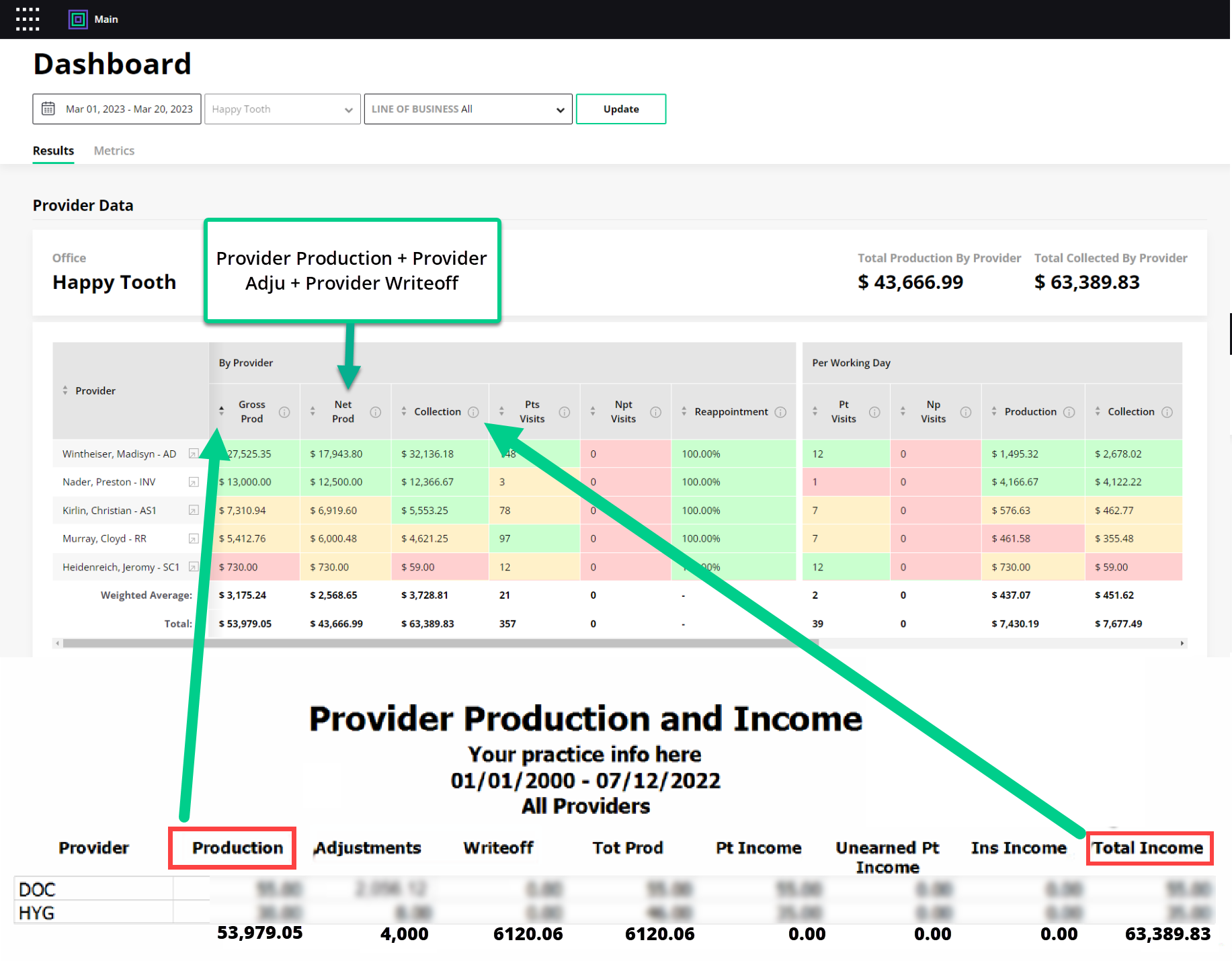
Deposit Slip
In this section, we will cover:
- How to find your Production (Office Total) numbers in Open Dental
- How to find the same data in Jarvis, and how you can find and compare data between the two programs
- In Open Dental, go to Reports and select Standard. In the Reports dialog box, under Daily, select Payments.
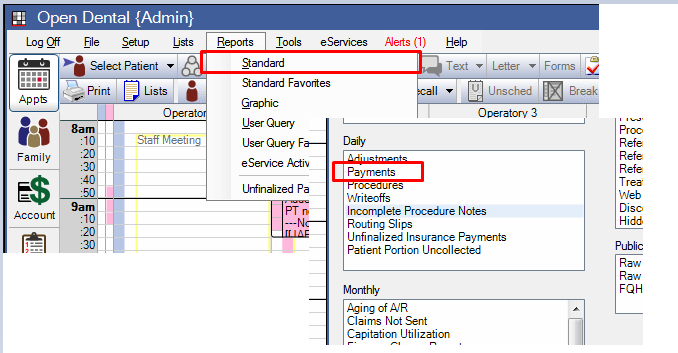
- After clicking Process, you will be given a date range to select. Make sure it matches with the date range you have selected in Jarvis. After you have selected your date range, click OK.
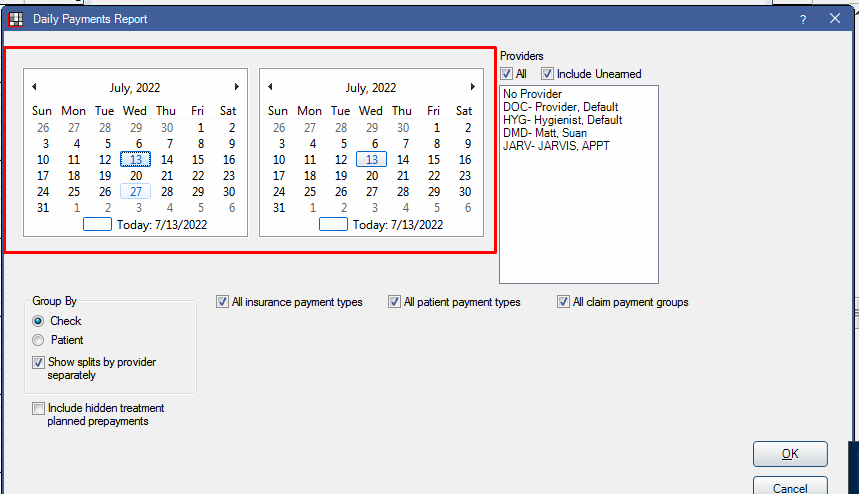
- Print the report.
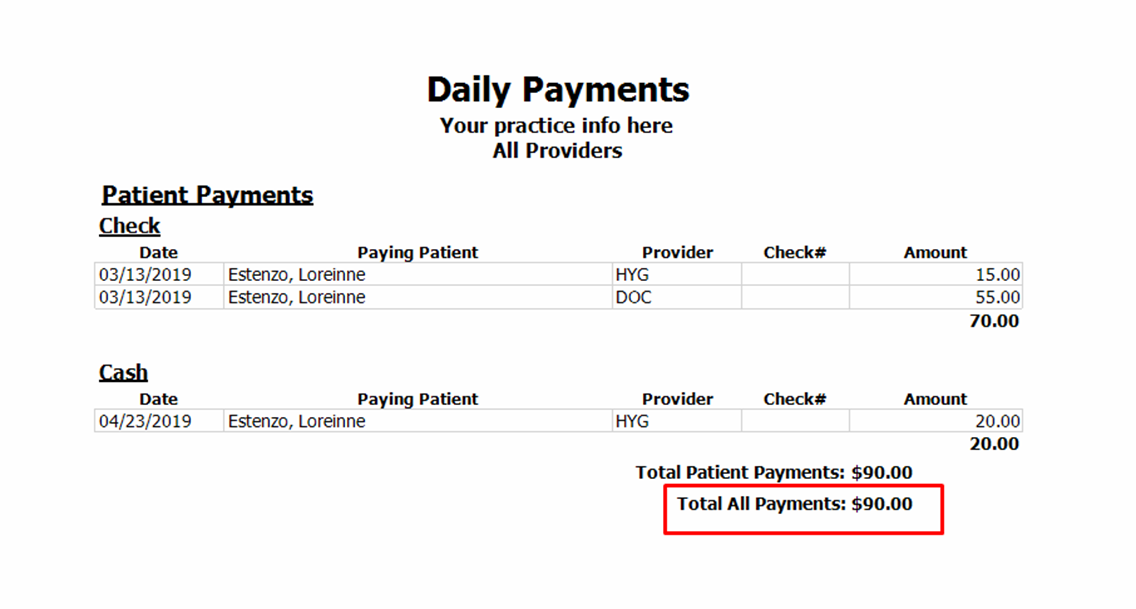
How to read the Deposit Slip Report:
For Jarvis Enterprise Only: Go to the Deposit Slip > Details and the total will be at the bottom of the table. Jarvis Solo does not yet have the Deposit Slip module.